Summarizing Data Examples (an Overview)
Location: http://www.mvps.org/dmcritchie/excel/sumdata.htm
Home page: http://www.mvps.org/dmcritchie/excel/excel.htm
[View without Frames]
Summarizing Data Examples: Auto Filter with Hotel Room Availability Example,
Pivot Table, Sub Totals, Counts (COUNT, COUNTIF, SUM, SUMIF, SUMPRODUCT), Conditional Formatting,
Sum of Visible Cells, array formulas (used with SUM).
Auto Filter (#autofilter)
Conditional Format:
=MOD(SUBTOTAL(3,$A$1:$A1),3)=0
Shows color banding working with/without Filtering,
but it does require that there be something in Column A for every row.
More on Color Banding on my Conditional Formatting page.
Filters, Validation, and
Conditional Formatting are very similar to one
another. The purpose of the formula is test a condition and return
either True or False, and act upon it if the condition is True.
The main purpose of this example is to show filtering by selecting only entries with "Black" as the color.
| | A |
B |
C |
| 1 | Prod.  |
Color  | Price  |
| 2 | AB0010 | Black |
13.50 |
| 3 | AB0011 | White |
13.75 |
| 4 | AB0012 |
Yellow |
14.00 |
| 5 | AB0013 | Green |
14.25 |
| 6 | AB0021 | Black |
14.50 |
| 7 | AB0022 |
White |
14.75 |
| 8 | AB0023 | Yellow |
15.00 |
| 9 | AB0024 | Green |
15.25 |
| 10 | AB0035 |
Black |
15.50 |
| 11 | AB0036 | White |
15.75 |
| 12 | AC0010 | Black |
16.00 |
| 13 | AC0011 |
White |
16.25 |
| |
| | A |
B |
C |
| 1 |
Prod.  | Color  | Price  |
| 2 | AB0010 |
Black | 13.50 |
| 6 | AB0021 |
Black | 14.50 |
| 10 |
AB0035 | Black |
15.50 |
| 12 | AC0010 |
Black | 16.00 |
| 16 | AC0021 |
Black | 14.00 |
| 20 |
AC0035 | Black |
15.00 |
| 24 | AD0010 |
Black | 15.50 |
| 28 | AD0021 |
Black | 13.75 |
| 32 |
AD0035 | Black |
14.75 |
|
The above table is a representation
of the
results of Data, Filter, Auto Filter
By clicking on the list button on Color the
following drop down list appears.
| |
All
(Top 10)
(custom)
Black
Green
White
Yellow |
|
|
Suppose you wanted to show only the items where column C
had number of parts to be ordered and you only wanted
to show rows with values greater than zero to place
an order.
- Select row 1 or cell C1
- Data --> Filter --> Auto Filter
- On the drop down in cell C1 choose (Custom)
- on Left side: Greater than
on Right side: 0
Note the select columns as well as the drop down arrow in C1
have turned blue. You can use the list as if the other
value weren't there -- you can print, copy and paste.
To view all entries under a blued arrow once more, click on the blue arrow and
choose "All".
To retain filters but show ALL data, use: Data --> Filter --> Showall
To undo Auto Filter, simply use Data --> Filter --> (uncheck auto filter)
AutoFilter allows you to filter rows in or out depending on values in a column.
With filtering, as with Conditional Formatting, it comes down to a formula
or a condition that returns either TRUE or FALSE.
Auto Filter, Limitations
Article ID: Q105322
http://support.microsoft.com/default.aspx?scid=kb;en-us;q105322
...The article is short, so here is a copy...
The information in this article applies to: --
Microsoft Excel for Windows, versions 5.0, 5.0c;
Microsoft Excel for the Macintosh, versions 5.0, 5.0a;
Microsoft Excel for Windows 95, version 7.0
SUMMARY --
When you use the AutoFilter command to filter data, the resulting drop-down
list of unique items is limited to 251 identifiers. If the number of unique
identifiers in a list is extremely large, you may receive "Not Enough
Memory" errors or your computer may stop responding (hang).
NOTE: The limit for Microsoft Excel version 7.0 is 250 due to the addition
of one more built-in list item ("Top 10"). The limit in Excel 97 and Excel
98 has been increased to 1000. If there are more than 1000 items to be
selected one can add additional columns each with a different range.
Auto Filter, Custom
You can customize the AutoFilter. There is a feature described by former Lotus 1-2-3 users
that if they place "||" in first cell of a row, it will not be printed. Excel is more
flexible.
Place "|" or any other character(s) into Column J
in each row to be suppressed.
Select Cell J1, which should contain a description of the column then starting
from the Data menu item select Filter. Click on the blue arrow in cell J1.
You could choose blanks, but choose "custom" instead
on the left side drop-down, choose
"is not equal to". On the right side drop-down choose "|".
Note the rows that are showing as a result of selection
are in Blue. If you select all cells (Ctrl+A) you will only
select the visible cells and can paste those cells elsewhere.
Auto Filter choices: equals, does not equal, is greater than,
is greater than or equal to, is less than, is less than or equal to, begins with, does not begin with, ends with, does not end with, contains, does not contain.
Auto Filter, Custom, Unique
| | A | B | C | D |
| 1 | Name |
Seq | Cnt |
=GetFormula(Cn) |
| 2 | bob | 1 |
1 | =COUNTIF(A$2:A2,A2) |
| 3 | sara | 2 |
1 | =COUNTIF(A$2:A3,A3) |
| 4 | bob | 3 |
2 | =COUNTIF(A$2:A4,A4) |
| 5 | sara | 4 |
2 | =COUNTIF(A$2:A5,A5) |
| 6 | dave | 5 |
1 | =COUNTIF(A$2:A6,A6) |
| 7 | john | 6 |
1 | =COUNTIF(A$2:A7,A7) |
| 8 | John | 7 |
2 | =COUNTIF(A$2:A8,A8) |
| 9 | Alex | 8 |
1 | =COUNTIF(A$2:A9,A9) |
| 10 | Alex | 9 |
2 | =COUNTIF(A$2:A10,A10) |
| 11 | george | 10 |
1 | =COUNTIF(A$2:A11,A11) |
| |
| |
A |
| 1 | Name |
| 2 |
bob |
| 3 |
sara |
| 6 |
dave |
| 7 |
john |
| 9 |
Alex |
| 11 |
george |
| |
Data --> Filter --> Advanced Filter
Filter this list in place
List Range: $A:$A
Criteria Range: (leave blank)
[X] Unique records only
Only based on Column A, all of
the
data on the corresponding rows
would be
selected
|
Hotel Rooms available on a Date, Example (#hotelroom)
This example would be filtered on Column E, selecting TRUE, to show
number of rooms available on the date shown in E1, you could use =Today() for the current date The Buy and Sell
dates, show purchase and sale of the entire hotel.
| | A | B | C | D | E | F | G |
| 1 | Hotel | Rooms | Buy |
Sell | 01/15/1985 | 31062 | |
| 2 | Hotel 01 | 32 |
01/01/1973 | |
TRUE | =AND(C2<=$E$1,OR(D2="",D2>=$E$1)) |
|
| 3 | Hotel 02 | 20 |
01/14/1975 | 01/15/2000 |
TRUE | =AND(C3<=$E$1,OR(D3="",D3>=$E$1)) |
|
| 4 | Hotel 03 | 15 |
01/26/1977 | 01/14/1983 |
FALSE | =AND(C4<=$E$1,OR(D4="",D4>=$E$1)) |
|
| 5 | Hotel 04 | 100 |
02/08/1979 | 01/14/1999 |
TRUE | =AND(C5<=$E$1,OR(D5="",D5>=$E$1)) |
|
| 6 | Hotel 05 | 30 |
02/20/1981 | |
TRUE | =AND(C6<=$E$1,OR(D6="",D6>=$E$1)) |
|
| 7 | Hotel 06 | 20 |
03/05/1983 | 01/31/2000 |
TRUE | =AND(C7<=$E$1,OR(D7="",D7>=$E$1)) |
|
| 8 | Hotel 07 | 37 |
03/17/1985 | |
FALSE | =AND(C8<=$E$1,OR(D8="",D8>=$E$1)) |
|
| 9 | Hotel 08 | 57 |
03/30/1987 | 12/31/1999 |
FALSE | =AND(C9<=$E$1,OR(D9="",D9>=$E$1)) |
|
| 10 | Room Tot. | 311 |
| | TRUE | =1=1 |
|
| 11 | | |
Formula used in cell B10: =SUBTOTAL(9,C2:OFFSET(C10,-1,0)) |
|
See Related Area for additional AutoFilter references,
including the Advanced Filter.
Time slices, counting Open problems (#timeslices)
Basically how many days was a problem open between 8:00AM and 8:59:59 AM, look under
the 8 representing 8AM to just before 9AM.
Each row represents one problem, each entry under 0-23 represents
problem days per problem within the indicated datetime range within a month.
| | A | B | C | D | E | F | G | H | I | J | K | L | M | N | O | P | Q | R | S | T | U | V | W | X | Y | Z | AA | AB | AC |
| 1 | |
| 3 | | | 0 |
1 | 2 | 3 | 4 |
5 | 6 | 7 | 8 |
9 | 10 | 11 | 12 |
13 | 14 | 15 | 16 |
17 | 18 | 19 | 20 |
21 | 22 | 23 |
| 2 | Date_Opened |
Date_Closed | in Mar | in Mar | | |
| | | | | | | |
| | | | | | | |
| | | | | | |
| 3 |
2004-02-27 19:01 | 2004-03-01 08:30 |
2004-03-01 00:00 | 2004-03-01 08:30 |
-1 | 1 | 1 | 1 |
1 | 1 | 1 | 1 | 1 | 1 |
0 | 0 | 0 | 0 | 0 | 0 |
0 | 0 | 0 | 0 | 0 | 0 |
0 | 0 | 0 |
| 4 |
2004-03-01 08:00 | 2004-03-01 10:30 |
2004-03-01 08:00 | 2004-03-01 10:30 |
-1 | 0 | 0 | 0 |
0 | 0 | 0 | 0 | 0 | 1 |
1 | 1 | 0 | 0 | 0 | 0 |
0 | 0 | 0 | 0 | 0 | 0 |
0 | 0 | 0 |
| 5 |
2004-03-20 13:00 | 2004-04-05 13:59 |
2004-03-20 13:00 | 2004-03-31 23:59 |
10 | 11 | 11 |
11 | 11 | 11 | 11 | 11 | 11 |
11 | 11 | 11 | 11 | 12 | 12 |
12 | 12 | 12 | 12 | 12 | 12 |
12 | 12 | 12 | 12 |
| 6 |
2004-03-20 13:00 | 2004-03-28 13:59 |
2004-03-20 13:00 | 2004-03-28 13:59 |
7 | 8 | 8 | 8 |
8 | 8 | 8 | 8 | 8 | 8 |
8 | 8 | 8 | 9 | 9 | 8 |
8 | 8 | 8 | 8 | 8 | 8 |
8 | 8 | 8 |
| 7 |
2004-03-20 13:01 | 2004-03-28 13:59 |
2004-03-20 13:01 | 2004-03-28 13:59 |
7 | 8 | 8 | 8 |
8 | 8 | 8 | 8 | 8 | 8 |
8 | 8 | 8 | 8 | 9 | 8 |
8 | 8 | 8 | 8 | 8 | 8 |
8 | 8 | 8 |
| 8 |
2004-03-24 14:00 | 2004-03-25 13:00 |
2004-03-24 14:00 | 2004-03-25 13:00 |
0 | 1 | 1 | 1 |
1 | 1 | 1 | 1 | 1 | 1 |
1 | 1 | 1 | 1 | 0 | 1 |
1 | 1 | 1 | 1 | 1 | 1 |
1 | 1 | 1 |
| 9 |
Totals | | | | |
29 | 29 | 29 | 29 |
29 | 29 | 29 | 29 |
30 | 29 | 29 | 28 |
30 | 30 | 29 | 29 |
29 | 29 | 29 | 29 |
29 | 29 | 29 | 29 |
| 10 | | | |
| | | | | | | |
| | | | | | | |
| | | | | | | |
| |
| 11 |
E3: =0+INT(D3)-INT(C3)-1 | | | |
| | | |
| 12 |
F3: =0+((MOD($D3,1)>(F$1/24))+((MOD($C3,1)<(F$1+1)/24))+$E3) |
| | | | | | |
| 13 |
F3: =0+((MOD($D3,1)>(F$1/24))+((MOD($C3,1)<(F$1+1)/24))+$E3) |
| | | | | | |
| 14 |
H3: =0+((MOD($D3,1)>(H$1/24))+((MOD($C3,1)<(H$1+1)/24))+$E3) |
| | | | | | |
| 15 | |
| | | | | | |
| 16 |
F6: =SUM(OFFSET(F$2,1,0):OFFSET(F6,-1,0)) | |
| | | | | |
| 17 |
G6: =SUM(OFFSET(G$2,1,0):OFFSET(G6,-1,0)) | |
| | | | | |
Pivot Table (#pivot)
| Sum of Price | |
Color  | Total |
| Black | 132.50 |
| Green | 86.00 |
| White | 134.75 |
| Yellow | 87.25 |
| Grand Total | 440.50 |
Better example of an (onsite)
Pivot Table
«
| |
A Pivot Table is a useful tool for summarizing data, created using Data -> Pivot Tables, and
then some drag and drop techniques.
Color associated with the product line example is selectable within the Pivot Table shown at left. If
additional fields were included, selecting black only might be more useful.
More information on Pivot tables by Harald Staff in his
Introduction To Pivot Tables If you have Excel 2000 you
can copy and paste the sample data into your spreadsheet, and follow
right along with the example. A Pivot table does not update itself,
so Harald has also included a macro that makes the tables update
on selecting the worksheet: (Harald wrote XL2GIF macro)
See Related Areas at bottom of this page for additional references.
| |
Push down values in Column if not lowest in row (#pushdown)
Provide a means to reformat a table such that only the same value is on each row by pushing down values on row that are higher than the lowest non-blank value on a row. This topic is
Covered in Push down values in Column if not lowest in row
| | A | B | C |
| 1 |
2005-03-01 |
2005-03-02 |
2005-03-03 |
| 2 | apples | apples |
avocados |
| 3 | bananas |
bananas | oranges |
| 4 | oranges | |
peaches |
| |
| | A | B | C |
| 1 |
2005-03-01 |
2005-03-02 |
2005-03-03 |
| 2 | apples | apples |
|
| 3 | | |
avocados |
| 4 | bananas |
bananas | |
| 5 | oranges | |
oranges |
| 6 | | |
peaches |
|
Subtotals (#subtotals)
| | A |
B |
C |
| 1 | Part | QTY |
Color |
| 2 | Part_#1 |
3 | Black |
| 3 | Part_#1 |
1 | Yellow |
| 4 | Part_#1 |
5 | Red |
| 5 | Part_#2 |
4 | Black |
| 6 | Part_#3 |
8 | Black |
| 7 | Part_#3 |
2 | Red |
Picture at the right was created
by pasting into
in MS PhotoDraw, cropped and saved (size 4K), grey, 85% compression,
324x156 bits, shown at 50%
John McGimpsey wrote a macro to create the subtotals,
2003-09-01, programming. Header Row
is required it subtotals on Column C (col 3), and creates
totals of Column J (col 10) into Column N (col 3+11).
| |
Select Column A and Column B
Data --> subtotals -->
Part / sum / (x) qty
(x) Replace current subtotals
(x) Summarize below total
then on spreadsheet view choose the [2] button
to left of spreadsheet.
To return to normal Data --> [remove all] button lower left
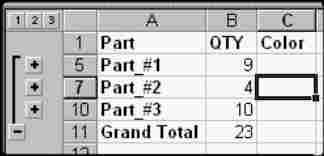
|
COUNT, COUNTIF, SUM, SUMIF (#count)
Elapsed Time Counting Techniques for Date Ranges: COUNT, COUNTIF, SUM, SUMIF, counting
John Walkenbach has a fairly concise description and Examples for many
of these functions.
Suggest looking at these before continuing.
COUNT, Tip 52: Cell Counting Techniques
Tip 74: Summing and Counting Using Multiple Criteria
Count and Sum Your Data in Excel, an article for Microsoft Office
Checking for Duplicates, also uses COUNTIF see Chip Pearson's
Duplicate And Unique Items In Lists [Addition items in his Topic Index]
Excel Function Dictionary « by Peter Noneley is a reference to definitely download and maintain on your computer, the workbook has 157+ sheets each with an explanation and
example of an Excel function.
SUMIF, COUNTIF, COUNT
| | A | B | C | D |
| 1 | Checked | Value |
Formula in Column A |
comments |
| 2 | w | 16 |
| |
| 3 | x | 4 |
| |
| 4 | y | 1 |
| |
| 5 | | 32 |
| |
| 6 | x | 2 |
| |
| 7 | 6 | |
=SUMIF(A2:A6,"x",B2:B6) |
simple formula |
| 8 | 6 | |
=SUMIF(A$2:OFFSET(A$8,-1,0),"x",B$2:OFFSET(C$7,-1,0)) |
simplifies insertion/deletion of rows |
| 9 | 49 | |
=SUMIF(A$2:OFFSET(A$9,-1,0),"<>x",B$2:OFFSET(C$7,-1,0)) |
|
| 10 | 2 | |
=MATCH("x",A$2:OFFSET(A$10,-1,0)) |
position in range |
| 11 | x | |
=VLOOKUP("x",A$2:OFFSET(A$11,-1,0),1,FALSE) |
Found 1st column value |
| 12 | 4 | |
=VLOOKUP("x",A$2:OFFSET(C$12,-1,0),2,FALSE) |
found 2nd column value |
| 13 | 3 | |
=COUNTIF(A$2:OFFSET(A$13,-1,0),"<>x") |
|
| 14 | 2 | |
=COUNTIF(A$2:OFFSET(A$14,-1,0),"x") |
|
|
Use of OFFSET is described in
Why must we use that funny looking OFFSET Worksheet Function
on my Insert Rows using a Macro webpage. |
SUMIF, SUMPRODUCT (#sumif)
These can be useful techniques. This was from a posting by Stephen on 7Jul2000 in misc.
There are two easy ways:
=SUMIF(A1:A6,"Part#1",B1:B6)
=SUMPRODUCT((A1:A6="Part#1")*(B1:B6))
You could replace "Part#1" with a cell reference if you prefer.
The second construct is useful if you want to extend to more than one
condition:
=SUMPRODUCT((condition1)*(condition2)........*(number_range))
Note multiplying the conditions will result in a 1 or a 0, you will
not see this technique in Help for SUMRRODUCT.
| | A | B | C | D | E | F | G |
| 1 | Instance | Code |
Color | Value | | | |
| 2 | 1 |
D | Blue | 16 | |
8 | F2: =SUM(SUMIF(A:A,{"5","6","7"},D:D)) |
| 3 | 2 |
E | Yellow | 36 | | |
|
| 4 | 3 |
C | Red | 42 | |
178 | F4: =SUM(SUMIF(B:B,{"B","C","D"},D:D)) |
| 5 | 4 |
B | Blue | 73 | |
178 | E5: =16+42+73+1+8+38 |
| 6 | 5 |
A | Green | 2 | | |
E6: |
| 7 | 6 |
H | Blue | 5 | |
81 | F7: =SUMIF(B:B,"B",D:D) |
| 8 | 7 |
C | Red | 1 | |
81 | F8: =SUMIF(B:B,"C",D:D) |
| 9 | 8 |
B | Blue | 8 | |
16 | F9: =SUMIF(B:B,"D",D:D) |
| 10 | 9 |
C | Green | 38 | | |
E10: |
| 11 | 10 |
E | Brown | 22 | |
81 | F11: =SUMPRODUCT((B2:B11="B")*(D2:D11)) |
SUMPRODUCT Example
| | A | B | C | D | E | F | G |
| 1 | NAME | program1 | open |
closed | program2 | open | closed |
| 2 | JOE | shop | Jan-2002 |
Jan-2002 | music | Jan-2002 | Jan-2002 |
| 3 | Fran | shop | Feb-2002 |
| music | Feb-2002 | |
| 4 | J.R. | shop | Mar-2002 |
Mar-2002 | music | Mar-2002 | Mar-2002 |
| 5 | Paul | shop | Apr-2002 |
Apr-2002 | music | Apr-2002 | |
| 6 | Meg | shop | Apr-2002 |
| music | May-2002 | Mar-2002 |
| 7 | Sara | shop | Apr-2002 |
| music | Jun-2002 | Apr-2003 |
number of individuals with completed coursework both column D and G have completed entries
2 =SUMPRODUCT((D2:D7<>"")*(G2:G7<>""))
number of individuals with incomplete coursework
4 =ROWS(D2:D7)-SUMPRODUCT((D2:D7<>"")*(G2:G7<>""))
Extending formulas for more courses
=ROWS(D2:D7)-SUMPRODUCT((D2:D7<>"")*(G2:G7<>"")*(I2:I7<>"")*(K2:K7<>"")*(M2:M7<>""))
as far as limits go there is no additional nesting, there is a
specification limit of 1,024 characters in a formula.
Note the above formulas could have been entered as Array Formulas (Ctrl+Shift+Enter)
using SUM instead of SUMPRODUCT. The SUMPRODUCT formulas are a lot easier
to work with. SUMPRODUCT Function in more detail. Some links for Array Formulas in the thread having this
example.
Another SUMPRODUCT example
| ColumnA | ColumnB | ColumnC |
| No | 1 | Apples |
| No | 2 | Apples |
| Yes | 3 | Apples |
| Yes | 4 | Apples |
| Yes | 5 | Apples |
| No | 1 | Oranges |
| Yes | 2 | Oranges |
| | @NA | Oranges |
| Yes | 1 | Pears |
| |
Question Posted by a Stevec 2005-01-04
What formula could I copy for all cells in Column A so that will
automatically show "No" "Yes" or a blank cell automatically.
Note that:
No = the bottom half of a series of numbers
Yes = the top half of a series of numbers (for odd series, there are always
1 more "yes" than "no"
blank cell = for every cell in column b that = "@NA"
"@NA" is not a formula generated error, it's "hard coded" into the cell
Solution provided by Roger Govier (2005-01-04)
A2:
=IF(NOT(ISNUMBER(B2)),"",IF(B2<SUMPRODUCT(--($C$2:$C$2000=C2),
--ISNUMBER($B$2:$B$2000),$B$2:$B$2000)/SUMPRODUCT(--($C$2:$C$2000=C2),
--ISNUMBER($B$2:$B$2000)),"No","Yes"))
|
COUNTA, COUNTIF Example
Not everyone is taking every course, so the SUMPRODUCT formulas
above would not be used here.
| | A | B | C | D | E | F | G | H | I | J |
| 1 | NAME | Started |
Fini | All Done | Shop |
Fini | Music | Fini |
History | Fini |
| 2 | JOE | 3 |
2 | FALSE | Jan-02 |
Jan-02 | Jan-02 | Jan-02 | Jan-02 | |
| 3 | Fran | 3 |
3 | TRUE | Feb-02 |
Jan-02 | Feb-02 | Jan-02 | Jan-02 | Jan-02 |
| 4 | J.R. | 0 |
0 | TRUE | |
| | | | |
| 5 | Paul | 2 |
1 | FALSE | Apr-02 |
Apr-02 | Apr-02 | | | |
| 6 | Meg | 2 |
1 | FALSE | Apr-02 |
| | | May-02 | Mar-02 |
| 7 | Sara | 2 |
0 | FALSE | |
| Apr-02 | | Apr-02 | |
| 8 | Counts |
12 | 7 |
FALSE | 4 |
3 | 4 |
2 | 4 |
2 |
| 9 | |
| | | |
| | | |
| 10 |
Started at least one | 5 |
| | | | |
|
| 11 | Started no courses |
1 | | | |
| | |
| 12 | Finished no courses |
2 | | | |
| | |
| 13 | Finished only one |
2 | | | |
| | |
| 14 |
Finished one or more | 4 |
| | | | |
|
| 15 |
Finished all courses | 1 |
| | | | |
|
| 16 | |
| | | |
| | | |
| 17 | B2 |
=COUNTA(E2,G2,I2) |
| 18 | C2 |
=COUNTA(F2,H2,J2) |
| 19 | D2 | =B2=C2 |
| 20 | B8 |
=SUM(B2:OFFSET(B8,-1,0)) |
| 21 | C8 |
=SUM(C2:OFFSET(C8,-1,0)) |
| 22 | D8 | =B8=C8 |
| 23 | E8 |
=COUNTA(E2:OFFSET(E8,-1,0)) |
| 24 | F8 |
=COUNTA(F2:OFFSET(F8,-1,0)) |
| 25 | D10 |
=COUNTIF(B2:B7,">0") |
| 26 | D11 |
=COUNTIF(B2:B7,"=0") |
| 27 | D12 |
=COUNTIF(C2:C7,0) |
| 28 | D13 |
=COUNTIF(C2:C7,"=1") |
| 29 | D14 |
=COUNTIF(C2:C7,">0") |
| 30 | D15 |
=COUNTIF(D2:D7,"True")-COUNTIF(B2:B7,"=0") |
Tables with True, False, and COUNTIF
| | A | B | C | D | E | F | G | H |
| 1 | Titles | Price |
Count | M.Totals | AMY |
ANN | BOB | SAL |
| 2 | Music.A |
5.00 | 2 |
10.00 | TRUE | FALSE | TRUE |
FALSE |
| 3 | Music.B |
6.25 | 3 |
18.75 | FALSE | TRUE | TRUE |
TRUE |
| 4 | Music.C |
4.00 | 1 |
4.00 | FALSE | TRUE | FALSE |
FALSE |
| 5 | Music.D |
7.00 | 2 |
14.00 | TRUE | FALSE | FALSE |
TRUE |
| 6 | | |
8 | 46.75 |
| |
| |
| 7 | c2 |
=COUNTIF(E2:L2,"=True") |
| | | |
| 8 | d2 |
=B2*C2 | |
| | |
| 9 | | | |
| | | | |
| 10 | | Price |
Count | M.Totals | AMY |
ANN | BOB | SAL |
| 11 | Music.A |
5.00 | 2 |
10.00 | 5.00 |
- | 5.00 |
- |
| 12 | Music.B |
6.25 | 3 |
18.75 | - |
6.25 | 6.25 |
6.25 |
| 13 | Music.C |
4.00 | 1 |
4.00 | - |
4.00 | - |
- |
| 14 | Music.D |
7.00 | 2 |
14.00 | 7.00 |
- | - |
7.00 |
| 15 | | |
8 | 46.75 |
12.00 | 10.25 |
11.25 | 13.25 |
| 16 | c11 |
=COUNTIF(E11:L11,">0") |
| | | |
| 17 | c15 |
=SUM(C11:OFFSET(C15,-1,0)) |
| | | |
| 18 | d11 |
=B11*C11 | |
| | |
| 19 | d15 |
=SUM(D11:OFFSET(D15,-1,0)) |
| | | |
| 20 | e11 |
=IF(E2,$B2,0) | |
| | |
| 21 | e15 |
=SUM(E11:OFFSET(E15,-1,0)) |
| | | |
The formulas shown are a result of GetFormula described on my Formula page.
COUNTIF and SUMIF formulas
| | A | B | C | D | E |
| 1 | Name |
Dept | Salary |
Dept.Total | Dept.Total |
| 2 | John Doe 01 |
A | 40,000 |
|
=IF(COUNTIF($B$2:B2,B2)<>COUNTIF(B:B,B2),"",SUMIF($B$2:$B$93,B2,$C$2:$C$93)) |
| 3 | John Doe 02 | A |
60,000 | |
(use fill-handle to replicate formula downward) |
| 4 | John Doe 03 | A |
70,000 | 170,000 |
|
| 5 | John Doe 07 | B |
60,000 | | |
| 6 | John Doe 08 | B |
40,000 | | |
| 7 | John Doe 11 | B |
40,000 | 140,000 |
|
| 8 | John Doe 12 | C |
60,000 | | |
| 9 | John Doe 13 | C |
60,000 | | |
| 10 | John Doe 14 | C |
40,000 | | |
| 11 | John Doe 15 | C |
70,000 | 230,000 |
|
| 12 | Total |
| |
540,000 |
=SUM(D$2:OFFSET(D12,-1,0)) |
Conditional Formatting (#condfmt)
The key to using Conditional Formatting (C.F.) is to reduce a formula so that
it indicates TRUE or FALSE (1 or 0). C.F. overrides normal cell formatting. You are limited to the use of
three conditional formattings per worksheet (like three wishes). C.F.
began with XL97. For XL95 you would have to write your own Event macros.
Some specific examples, as they appear in newsgroups:
These examples tell what to select before invoking Format --> Conditional Formatting
and all are Formula is, and after coding your formula, choose your format (pattern and font color), the first you see without selecting a tab is the FONT. When choosing an interior color you might also choose the borders because gridlines disappear with interior color and the borders chosen will only exist while C.F. is in effect.
To get smallest half (rounded up) of the entries in bold, change the formatting
formula to
=A1<=SMALL($A1:$T1,(COUNTA(A$1:T$1)+1)/2)
Consecutive Duplicates: To compare value in column A with value below, but not include the difference being blank or empty. Select ALL cells then enter
the following conditional formatting formula:
=AND($A1<>"",OR($A1=$A2,OFFSET($A1,-1,0)=$A1))
Duplicated Anywhere in Column: Need not be sorted
=COUNTIF($A:$A,$A1)>1
Conditional Formatting Formulas are considerably harder to show and find once used,
unless you know which range to pick.
Each Conditional Format has a range that you can't just see, anyway the following is a start and will work
best if it just has a formula, rather than "is less than" type of conditions.
Function CondFormula(myCell, Optional cond As Long = 1) As String
'Bernie Deitrick programming 2000-02-18, modified D.McR 2001-08-07
Application.Volatile
CondFormula = myCell.FormatConditions(cond).Formula1
End Function
More information on Conditional Formatting
Sum of Visible Cells in a Range (#visiblesum)
The SUBTOTAL Worksheet Function will provide various totals
or counts if the cells were hidden with a filter. The following
will check for hidden rows and hidden columns to exclude them
form the total. The use of Volatile must be added and recalculatioin
will only occur when Calculation happens (i.e. F9).
Function VisibleSum(cellrange As Range) As Double
Application.Volatile 'posted 2000-12-03, D.McRitchie, mod. 2002-02-12
Dim cell As Range
For Each cell In cellrange.cells
If Not (cell.Rows.Hidden Or cell.Columns.Hidden) Then
If IsNumeric(Cell.Value) Then
VisibleSum = VisibleSum + cell.Value
end if
End If
Next
End Function
The use of volatile in any functions used on any sheet can really slow
things down. Depending on your data, and what it is that you are
hiding, you might be able to use SUMIF
Worksheet Function, or SubTotals on the Data menu.
(see Summarizing Data, and Auto Filter (an Overview)
Clear repeated group (#groups)
| | A | B | C |
| 1 | St | City |
-FM |
| 2 | AZ | Phoenix | KNAI |
| 3 | AZ | Phoenix | KKMR |
| 4 | AZ | Phoenix | KHOV |
| 5 | AZ | Phoenix | KHOT |
| 6 | AZ | Phoenix | KMRR |
| 7 | AZ | Phoenix | KOMR |
| 8 | AZ | Douglas | KRMC |
| 9 | AZ | Douglas | KRMB |
| 10 | AZ | Nogales | KNOG |
| 11 | AZ | Yuma | KYRM |
| 12 | CA | Blythe | KERU |
| 13 | CA | L.A. | KRCV |
| 14 | CA | L.A. | KRCD |
| 15 | CA | Oxnard | KXRS |
| 16 | CA | Oxnard | KXLM |
|
| | A | B | C |
| 1 | St | City |
-FM |
| 2 | AZ | Phoenix | KNAI |
| 3 | | | KKMR |
| 4 | | | KHOV |
| 5 | | | KHOT |
| 6 | | | KMRR |
| 7 | | | KOMR |
| 8 | | Douglas | KRMC |
| 9 | | | KRMB |
| 10 | | Nogales | KNOG |
| 11 | | Yuma | KYRM |
| 12 | CA | Blythe | KERU |
| 13 | | L.A. | KRCV |
| 14 | | | KRCD |
| 15 | | Oxnard | KXRS |
| 16 | | | KXLM |
|
You want to write a macro that starts from the
bottom and checks the cell above from left to right.
Option Explicit
Sub Clear_groups()
Application.ScreenUpdating = False
Application.Calculation = xlCalculationManual
Dim r As Long, lrow As Long
lrow = Cells.SpecialCells(xlLastCell).Row
For r = lrow To 2 Step -1
If Cells(r - 1, 1) = Cells(r, 1) Then
Cells(r, 1) = ""
If Cells(r - 1, 2) = Cells(r, 2) Then
Cells(r, 2) = ""
End If
End If
Next r
Application.Calculation = xlCalculationAutomatic
Application.ScreenUpdating = True
End Sub
|
- Alternate-Row Shading in XL97 and above using filters. : =MOD(ROW(),2)=0 J.Walkenbach
- Alternate-Row Shading using a macro -- [N/A deja archives]
- AutoFilter (in addition to topics in this article, above)
-
AutoFilter, Display AutoFilter Criteria in Excel (this PC World link is dead)
Steve Bullen's code to show the criteria actually in use when Autofilter is in Effect. Article in PC World also has information on use of RANK when tied, and use of alternating stripes via conditional formatting.
- AutoFilter, Find Excel 2000 Data Quickly With AutoFilter -- MS Office, Update
- Date in advanced filter -- "<:"&TODAY() -- (see Date & Time
for other date related information.
- Excel Filters -- Advanced Filter, Debra Dalgleish.
-
Excel Filters -- Advanced Filter, Extract Data to Another Worksheet, Debra Dalgleish.
-
ShowFilter function UDF to show filter used at top of column, Tom Ogilvy, 2002-01-17, programming; also see Displaying AutoFilter criteria (tip 44), John Walkenbach.
- Color Palette -- the 56 Excel Colors
- Color Stripes, Range, Conditional Formatting,
Banding, Greenbar stripes (also see autofilter)
An example of coloring lines when the value in Column D (4th column) is negative. Some information on ranges. A quick look at conditional formatting available with XL97 and later.
- Color Banding With Conditional Formatting
also separate topics C.F., and it's subtopic
C.F., Using cells on other sheets. -- Chip Pearson. Some specific examples spelled out by Ken Wright.
- Color-Matching Blues [http://www.zdnet.com/pcmag/issues/1507/pcmg0103.htm]--
if this link fails to work then search on the title.
- Combine rows, based on Column A posted by Patrick Molloy combines B column as comma separated values for
rows that have same column A value (merging cells then deleting rows).
- Conditional Formatting on this site, also see
David Hager's "Excel Experts E-Letter Archives" letters 3, 8, and 14.
(some techniques for those still
on XL95 can be found at John Walkenbach's tip 25).
- COUNT, Tip 52:Cell Counting Techniques,
John Walkenbach, a nice page on
range using: DCOUNT, COUNT, COUNTA, COUNTBLANK, COUNTIF, and more
- Elapsed Time Counting Techniques for Date Ranges: COUNT, COUNTIF, SUM, SUMIF, counting
- Excel Function Dictionary « by Peter Noneley is a reference to definitely download and maintain on your computer, the workbook has 157+ sheets each with an explanation and
example of an Excel function.
- Find Best Price With Excel INDEX and MATCH, Contextures Blog
- Group and Outline -- Data|Group and Outline|Group (after you select your rows), see HELP.
- Pivot Tables, in addition to Harald Staff's excellent
Introduction To Pivot Tables already mentioned. (#pivottables).
Note Harald has a macro at the end to REFRESH your pivot table, or same
modified to be an event macro to refresh on double-click. p; (read about
Event macros)
variation of his macro as an Event macro.
- Pivot table topics at contextures.com index page
«, Debra Dalgleish,
- Pivot table topics at DataPig Technologies index page «, Michael Alexander, consisting of Flash (videos) tutorial presentations. (is now a membership site)
- Excel 2000 Tutorial: PivotTable Reports 101, Microsoft Download example
- Microsoft Excel PivotTable Resource Center
- Debra Dalgleish's Pivot Tables and Charts
« at Jon Peltier's site for introductory material and usage,
or on her own site at Contextures for macros
- Pivot Table, Tutorial, Ed Ferrero
- Equal Length Cells per Column on this site has an example of a Pivot Table,
main purpose of page is a macro to generate text for posting from a selection of cells.
- Tushar Mehta http://www.tushar-mehta.com in his
RDBMS (Relational Database)
area demonstrates relational database and then creates a Pivot table from the data base.
Suggest going through the RDBMS
Tutorial without annoying frames.
- Pet Peeves (an Excel wish list) by Aaron Blood,
- Perhaps not the best thing to identify a site, but it is unique. Rest of site looks interesting also.
- Pivot Tables, Memory errors in (Q1576486)
- Not enough memory to completely display PivotTable.
- Creating a database table from a summary table,
tip 68, John Walkenbach, Reverse Pivot Table, creates a detail list that could produce the Pivot Table.
- Pivot Tables Links
«,
provided by Debra Dalgleish
- SUMIF Examples
-
SUMIF, Tip 74:Summing and Counting Using Multiple Criteria
using SUMIF, COUNTIF, SUM that should solve most counting and summing problems. -- John Walkenbach
- SUMPRODCT
example of how SUMPRODUCT functions at Bob Phillip's xlDynamic.com
- Tutorials, links to, on my Excel home page.
This page was introduced on July 4, 2000.
[My Excel Pages -- home]
[INDEX to my site and the off-site pages I reference]
[Site Search -- Excel]
[Go Back]
[Return to TOP]
Please send your comments concerning this web page to: David McRitchie
send email comments
Copyright © 1997 - 2007, F. David McRitchie, All Rights Reserved