Gridlines and Borders
Location: http://www.mvps.org/dmcritchie/excel/gridline.htm
[View without Frames]
Borders and Gridlines are not the same.
Gridlines are 1 pixel wide and you can have them visible or not you can have them print or not. Their main
purpose is so that you can see the cell boundaries when working on the worksheet.
You can change the color with Tools, Options, View
A very frequent complaint is loss of gridlines in display
or in printing. Gridlines are lost when
you color a cell, or a border. This includes changes done with
Conditional Formatting.
Borders can have various width, or doubling of lines, and can
be colored (format, Cells, borders). Borders will always print with normal printing.
Printing of gridlines: (#printing)
Printing of gridlines: Tools, Options, View,
Gridlines (checked), color: automatic
Cell color and/or Borders wipe out gridlines:
Any color within a cell such as white, or any color borders such as white,
will wipe out gridlines.
Draft quality wipes out gridlines and interior color as can be previewed in Print Preview.
To Make sure you do not have color within a cell (#wipeout)
Cells with color override gridlines, to remove:
Select All cells (Ctrl+A), Format, Patterns (tab), cells color shading (none)
To Make sure you do not have color borders
Borders override gridlines, to remove:
Select All cells (Ctrl+A), Format, Borders (tab), Borders (none), Color (automatic)
Turn off Draft quality to see gridlines (#draft)
Your printer and your print drivers may have "Draft Quality", but
Excel itself has a draft quality option:
Page Setup, Sheet (tab), (uncheck) Draft Quality option
Display of gridlines: (#display)
Display of gridlines: File, Page Setup, Sheet
Gridlines (checked)
Supress gridlines with VBA (#suppress)
Activewindow.displaygridlines=false
Toggle gridlines with VBA (#toggle)
Sub Gridlines()
ActiveWindow.DisplayGridlines = Not ActiveWindow.DisplayGridlines
End Sub
You can create put your macro on a toolbar button

 . [2003-08-29],
later in the same thread
. [2003-08-29],
later in the same thread
Dave Peterson identified builtin button:
 Tools|customize|commands Tab|Forms category (near the bottom),
Tools|customize|commands Tab|Forms category (near the bottom),
so you don't
need the macro after all.
Formatting of interior or background color: (#pattern)
Formatting of interior (background color) will suppress affected gridlines.:
Select all cells, format, cells, patterns, Cell shading: no color
(white interior color will wipe out adjacent gridlines, but not borders)
When using Interior color in Conditional Formatting consider also
including borders.
Formatting of borders will override gridlines:
- Select all cells (ctrl+A), or a range of cells,
- Format, Cells, Borders
- automatice=black, if ou choose white you won't see them but they will override gridlines.
- Then coose the inside and outside borders.
Something thinner than gridlines. You can't chose something thinner,
but you can choose a dotted border, start as above.
- choose dotted border, and the color, then
- Choose inside and outside borders last, then click on okay.
Setting gridlines for all sheets (#allgridlines)
To set on by default for new sheets you would need to setup your
book.xlt and sheet.xlt templates.
For existing sheets:
- Select all sheets by rightclick on sheet tab, Select all sheets
- Tools, options, view, gridlines
- click on sheet tab, Ungroup sheets
WARNING: (severe tire damage) you Must ungroup sheets when finished. Failure to do so means that any change you make such as to cell content will
be done for all grouped sheets and will destroy preexisting data. Any change
made to one cell will be done to all sheets in the grouping.
Setting borders for all cells (#allborders)
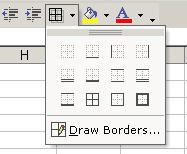 If you want to put borders on all cells in your current (activesheet) you
would select all cells (ctrl+A, except in Excel 2003) then
format, cells, borders, choose color, choose each border.
For most border formatting the borders toolbar button will work just fine.
If you want to put borders on all cells in your current (activesheet) you
would select all cells (ctrl+A, except in Excel 2003) then
format, cells, borders, choose color, choose each border.
For most border formatting the borders toolbar button will work just fine.
Draw Borders was added in Excel 2002, it does what you
would expect it to. If you do not have the borders toolbar
button on your toolbar, you can add it from tools, customize, commands, format.
A flash demonstration of formatting cells is one of many presentations by
Mike Alexander at his DataPig Technologies.com - Computer Training and Consulting page
or go direct to the Formatting Tricks (flash presentation) [possible trouble viewing]. These videos remain free but site is becoming a membership site.
If you want to do the same for all sheets in the workbook then
right click on the worksheet tab, select all sheets. With the
sheets now grouped any change to the visible sheet will update
all of the group worksheets with the same keystrokes.
then as before:
select all cells (Ctrl+A) then
format, cells, borders, choose color, choose each border.
Must ungroup the sheets as any change to the visible worksheet
will also be done to the other sheets in the group, and would destroy
the content of your workbook very quickly.
right click on worksheet tab, UNGROUP sheets
If you want to make this so that all future workbooks have borders
to start with you would create a book.xlt in your XLSTART directory
and if you want to add any more sheets to any existing or future workbooks
you would create a sheet.xlt worksheet as your default.
See
Templates, book.xlt, sheet.xlt, and beyond
Accessibility Option (#accessible)
Don't think accessibility options will affect gridlines, but included here anyway.
Accessibility Options would affect all Microsoft Office applicaitons, not just one worksheet.
MSKB 320531 --
OFF: Changes to Fill Color and Fill Pattern Are Not Displayed,
Incorrect/missing colors may occur with use of High Contrast under Display tab of Accessibility Options. Colors don't show on monitor.
When you try to change the fill color or the fill pattern, the changes that you selected may not be visible; however, you may be able to see the changes in print preview and on a printed page.
Control Panel, Accessibility Options. Display tab, clear the Use High Contrast check box, OK.
This page was introduced on June 17, 2000.
[My Excel Pages -- home]
[INDEX to my site and the off-site pages I reference]
[Site Search -- Excel]
[Go Back]
[Return to TOP]
Please send your comments concerning this web page to: David McRitchie
send email comments
Copyright © 1997 - 2004, F. David McRitchie, All Rights Reserved