Sorting,
Some notes on sorting in Excel
Location: http://www.mvps.org/dmcritchie/excel/sorting.htm
Home page: http://www.mvps.org/dmcritchie/excel/excel.htm
[View without Frames]
| This page contains
or refers to some text pages containing VBA macros and User Defined Functions. If you need assistance to install or to use a macro or function please
refer to my «Getting Started with Macros« or delve into it deeper
on my Install page. |
Choosing the Sort Region (#region)
It is best to choose your region first
For instance select A2:H200
Note when you sort there is a box in lower left corner of the sort dialog box to indicate
whether your selection includes headers (column/rows).
Sorting on a column does not automatically include keeping
the row data with the column data. If you select Column A and
then sort Col A that is all you sort.
Excel has a little trick that if you select a single cell, and only a
single cell, Excel will extend the range to the current region.
Select the current region CTRL+SHIFT+*
The current region has boundaries at edges of worksheet or up
to a blank column or row boundary (MS definition of ISBLANK).
To include all of the data that is next to another cell with data next
to a selection. You hardly ever want to use the current region
when doing a sort, so read the next topic to avoid risking your data.
If you don't choose your region first
It is best for you to select the region yourself. You may select
the entire spread sheet, or entire columns, only data in the
used range will be sorted. Note if you were writing a macro or use
someone else's macro you want to make sure that processing
is limited to the used area, as opposed to every cell in the
spreadsheet, which may mean that you have to be careful with
what you select, but the sort will always restrict itself
to the used area.
Sorting on the current region (Ctrl+SHIFT+*) which is defaulted by
a single cell selection is one of the worst implementations
ever devised by Microsoft and indiscriminant use will eventually
result in the destruction of your data and you may not notice
the problem until days later when you discover you have
jumbled data. It gets worse if you have Excel 2003 and much worse in Excel 2007 (see Ctrl+A below).
Sorting by rows (#rows)
Normally sorting is by column, but you can sort by rows with
the option button, be careful to put it back if you experiment.
Select All cells on Sheet before Sorting (#ctrlA)
To avoid such problems for most worksheets where you want all
columns to be included (move with) the sorted data, simply
select the entire sheet (Ctrl+A). In fact the best
use of the Sort icons can be done by selecting any cell in the
column you want to sort on, then using Ctrl+A, then the sort icon button.
If you have Excel 2003 your data is at more risk and the risk gets worse in Excel 2007 see shortcut keys foobar
rather than risk your data using default Ctrl+A.
But wouldn't one always want to include the entire row
You should specify the entire range, and no, one does not always
want to include everything on a row with the sorted columns.
There could be distinct areas on the spreadsheet for different
types of data. Here are some common things.
- Team 1 members sorted in Column A, Team 2 members sorted
in column B, etc.
- A phone list that is actually 3 separate lists, 1) names
and numbers, by lastname, 2) sorted by firstname, 3) sorted
by phone number, each list in it's own pair of columns.
Sort toolbar buttons

 (#icons)
(#icons)
If you only want to sort on one column and include all of the
associated row the easiest way is to select a cell in the
sort column, then select the region, Ctrl+A, then you can use the
ascending
sort (A-Z) button, the descending sort (Z-A) button, or
use the Data, Sort menus.
Starting with Excel 2003 simply using Ctrl+A is not good enough and it gets
worse in Excel 2007 --
your data is at severe risk, see foobar,
rather than risk your data using default Ctrl+A.
Selecting a cell then Ctrl+A is the only way that I would
recommend using the ascending or decending
sort toolbar buttons. I am glad I found a safe way of using
the sort toolbar buttons because it is easier than going through
the menus if you only need to sort on a single column (with
associated data). One additional item is that in order to
prevent the first row from being sorted make sure that
it is bold and the 2nd row is not entirely bold this will
usually meet the criteria used for automatic determination of
headers in the sort. Also helps to make sure that every
column has a header label. If it messes up you can use the
UNDO button (or better Ctrl+Z).
If you have Excel 2003 your have a problem and it gets worse in Excel 2007 see shortcut keys foobar
rather than risk your data using default Ctrl+A.
If you really want control of headers or no headers, then you can install macros and assign them to a button of
your choice or design.
Sub SortAscending_NoHeader()
Cells.Sort Key1:=ActiveCell,
Order1:=xlAscending, Header:=xlNo, _
OrderCustom:=1, MatchCase:=False, _
Orientation:=xlTopToBottom
End Sub
| |
Sub SortAscending_Header()
Cells.Sort Key1:=ActiveCell, _
Order1:=xlAscending, Header:=xlYes, _
OrderCustom:=1, MatchCase:=False, _
Orientation:=xlTopToBottom
End Sub
|
Sorting with DoubleClick data has headers (#dclick)
Since the sort buttons can not be assumed to include or omit headers,
you would have to consider their use to be unreliable. The following
example would allow you to double-click on any cell and you would sort on
that column. Since this is a worksheet Event macro
you can modify it to tailor it to your specific sheet, such as adding a KEY2,
or not including the last row of data (determined by data in Column A) in the
sort. Like sorting with the buttons if you want to sort on two columns,
you can sort the most minor first up to the major sort.
To install the following event macro, right click on the sheet name, view code, and place the following
code within -- only one Option Explicit statement and it would be first.
Option Explicit
Private Sub Worksheet_BeforeDoubleClick(ByVal Target As Range, Cancel As Boolean)
Dim LRow As Long '-- D.McRitchie, 2006-04-01 double-click on column to sort
'Find last row in Column A with content
LRow = Cells(Rows.Count, 1).End(xlUp).Offset(0, 0).row
Rows("2:" & LRow).Sort Key1:=Cells(2, ActiveCell.Column), _
Order1:=xlAscending, Header:=xlNo, _
OrderCustom:=1, MatchCase:=False, _
Orientation:=xlTopToBottom
End Sub
'If you want to also omit the last row from the sort (based on Column A) use instead
LRow = Cells(Rows.Count, 1).End(xlUp).Offset(-1, 0).row
'To include a minor sort, then also include code for a secondary key, in this case will assume that is Col A (col 1) such as for a date, but you can hard code a different secondary sort for your Key2. After all this is specific to a sheet.
Sort Key2:=Cells(2, 1), _
Order2:=xlAscending,
Sort Sequences
Sort sequences (#seq)
A frequent posting involves sorting that appears to be not working correctly
according to what the poster expects. Usually the posting is strictly
a matter that what appears to be a number is not a number but is text.
Text may be because the field was formatted as text, it has a quote in
front to make it text, or it is mixed numbers and letters.
Numbers are sorted first, when in ascending order.
The ASCII collating (sort order) sequence places digits before letters.
In Excel and most PC software upper and lowercase letters are treated identically
for sorting purposes.
Another aspect of sorting in Excel is that Blank cells are sorted at
the end both in ascending and in descending sorts. A Blank cell in
Excel is what would normally be called a null cell. A cell
which has not content is a Blank cell. Putting in a space or any
character make it no longer a blank cell. A cell may become blank
again by using Edit --> Clear, it cannot be made blank with the Del
key.
Cells consisting of a different number of spaces will not sort as equal.
See Default sort orders.
Default sort orders (#order)
Microsoft Excel uses specific sort orders to arrange
data according to the value, not the format, of the data. In an ascending
sort, Microsoft Excel uses this order:
In a descending sort, Microsoft Excel reverses the
order of everything except blank cells, which are always sorted last.
Note Microsoft Excel will use
any custom sort order you select instead of the default sort order.
-OR- so it says but appeared to work only for lists.
For more comprehensive information on sorting suggest the following:
HELP --> Answer Wizard --> sort
sorting
Sorting mixed alpha and numeric cells (#mixed)
Problem:
Sorting on column C yields 9110 9150 0005 1243 1243
when the expected results were 0005 1243 1243 9110 9150
Comment:
Excel puts cells which are numeric in front of cells which are text.
Excel extends this a bit further in saying that fields that cells
that are numeric will be sorted before cells that are not numeric.
What you think is numeric is not necessarily what Excel thinks is
numeric. For instance any *number* beginning with a zero is
text. Text cells are are sorted in ascii collating (sorting) sequence left to
right (spaces included), and numeric cells are sorted as a group numerically before the grouping of text cells.
The "0005" appears to be text because for a number to appear that
way you would have to format it. The others are not so obvious but
they two are text rather than numbers.
Blank cells is the name Excel uses rather inappropriately (IMHO)
for empty (null or never used cells). Blank cells are sorted
to the end. A formerly used cell can be made blank using Edit->Clear
but cannot be made blank simply
using the Del key.
There is a difference between a cell with one space and a cell with
two spaces -- you can use LEN Worksheet Function to see the actual length.
So I expect that you probably have single quotes in front of those that
don't begin with "9"; otherwise, you should see TEXT as the format.
Problem: want to sort mixed text and numbers as if text
Solution: Create a helper column, use to following formula and fill down, then sort on the helper column.
=IF(ISBLANK(A1),CHAR(255), IF(ISTEXT(A1),A1,TEXT(A1,"@")))
For a macro solution, format the column as text then run the
Convert_Numeric_Constants_to_Text_in_Selection macro. Afterwards your entires will all text text by your formatting.
|
Mixed numbers and alpha codes sorted numerically using CellValue.
A suggestion from John Walkenbach.
The table at right has
been sorted by column B then column A.
CellValue extracts the numeric portion.
In actual usage the original Column A would
probably be aligned left or right for consistency.
Function CellValue(c) As Double
'John Walkenbach 2001-04-25
' misc returns number part
CellValue = Val(c)
End Function
Anything beginning with nonumeric will yield 0,
resulting in those without numbers appearing first
if sorted as described.
| |
| | A | B | C |
| 1 | | | |
| 2 | 1 | 1 |
=cellvalue(A2) |
| 3 | 1a | 1 |
=cellvalue(A3) |
| 4 | 2 | 2 |
=cellvalue(A4) |
| 5 | 2c | 2 |
=cellvalue(A5) |
| 6 | 2cde | 2 |
=cellvalue(A6) |
| 7 | 3 | 3 |
=cellvalue(A7) |
| 8 | 3 | 3 |
=cellvalue(A8) |
| 9 | 24 |
24 | =cellvalue(A9) |
| 10 | 30 |
30 | =cellvalue(A10) |
| 11 | 100 |
100 | =cellvalue(A11) |
| 12 | 100.a | 100 |
=cellvalue(A12) |
| 13 | 100a | 100 |
=cellvalue(A13) |
| 14 | 100.1 |
100.1 | =cellvalue(A14) |
| 15 | 200abc | 200 |
=cellvalue(A15) |
| 16 | 200.1 |
200.1 | =cellvalue(A16) |
| 17 | 200.1a3 | 200.1 |
=cellvalue(A17) |
|
Sorting product code with alpha prefix and numeric suffix (#pcdigits)
Problem:
Want to sort Product Codes with alpha prefixes numerically after their alpha prefix.
The following table
is sorted on Product#
| | A |
| 1 | Part# |
| 2 | ab14 |
| 3 | ab2 |
| 4 | OP1 |
| 5 | OP12 |
| 6 | OP1221 |
| 7 | OP30 |
| 8 | OP31 |
| |
But is wanted as follows:
| | A |
| 1 | Part# |
| 2 | ab2 |
| 3 | ab14 |
| 4 | OP1 |
| 5 | OP12 |
| 6 | OP30 |
| 7 | OP31 |
| 8 | OP1221 |
|
Comment:
The following solution was posted by Tom Ogilvy on 7JUN1999 and the results can be seen in the table following. Column B & C can be deleted after sorting or kept as you wish. Column D & E are included strictly to show formulas in use. Failure to have both alpha and numeric portions may result in unexpected values.
Solution:
Create two dummy columns. Put your text portion in one column and your
numeric portion in the other. This formula will get the text portion
from cell A2:
=LEFT(A2,MIN(IF(ISNUMBER(MID(A2,{1,2,3,4,5,6},1)*1),{1,2,3,4,5,6},7))-1)
It is an array formula, so enter it with Ctrl+shift+enter
This formula will get the numeric portion and uses the results of the of
the above formula: The multiplication by 1 forces entry to a number instead of text.
=RIGHT(A2,LEN(A2)-LEN(A2))*1
Adjust these to address your first row of data. Then select both cells
and double click in the lower right corner of the rightmost cell to have
the formulas fill down the column.
Then sort on these columns. Columns B and C, in the following example.
Also, in the first formula, you can replace the hard coded arrays with
row(indirect("1:6")) As coded up to 6 characters may precede the numeric portion.
=LEFT(A2,MIN(IF(ISNUMBER(MID(A2,ROW(INDIRECT("1:6")),1)*1),ROW(INDIRECT("1:6")),7))-1)
Example:
| | A | B | C | D | E |
| 1 |
Part# |
ALPHA
portion |
NUMERIC
portion |
=GetFormulaI(b2) |
=GetFormula(c2) |
| 2 |
ab2 |
ab |
2 |
{=LEFT(A2,MIN(IF(ISNUMBER(MID(A2,{1,2,3,4,5,6},1)*1),{1,2,3,4,5,6},7))-1)} |
=RIGHT(A2,LEN(A2)-LEN(B2))*1 |
| 3 |
ab14 |
ab |
14 |
{=LEFT(A3,MIN(IF(ISNUMBER(MID(A3,{1,2,3,4,5,6},1)*1),{1,2,3,4,5,6},7))-1)} |
=RIGHT(A3,LEN(A3)-LEN(B3))*1 |
| 4 |
OP1 |
OP |
1 |
{=LEFT(A4,MIN(IF(ISNUMBER(MID(A4,{1,2,3,4,5,6},1)*1),{1,2,3,4,5,6},7))-1)} |
=RIGHT(A4,LEN(A4)-LEN(B4))*1 |
| 5 |
OP12 |
OP |
12 |
{=LEFT(A5,MIN(IF(ISNUMBER(MID(A5,{1,2,3,4,5,6},1)*1),{1,2,3,4,5,6},7))-1)} |
=RIGHT(A5,LEN(A5)-LEN(B5))*1 |
| 6 |
OP30 |
OP |
30 |
{=LEFT(A6,MIN(IF(ISNUMBER(MID(A6,{1,2,3,4,5,6},1)*1),{1,2,3,4,5,6},7))-1)} |
=RIGHT(A6,LEN(A6)-LEN(B6))*1 |
| 7 |
OP31 |
OP |
31 |
{=LEFT(A7,MIN(IF(ISNUMBER(MID(A7,{1,2,3,4,5,6},1)*1),{1,2,3,4,5,6},7))-1)} |
=RIGHT(A7,LEN(A7)-LEN(B7))*1 |
| 8 |
OP1221 |
OP |
1221 |
{=LEFT(A8,MIN(IF(ISNUMBER(MID(A8,{1,2,3,4,5,6},1)*1),{1,2,3,4,5,6},7))-1)} |
=RIGHT(A8,LEN(A8)-LEN(B8))*1 |
Alternative using ALPHA_N formula to create a single string
On another page I have a formula that will create a single string for sorting with the alpha portion on left, the numeric portion on the right and sufficient zeroes in between to fill out the string to the specified number of characters. See
Sorting strings with alpha on left and digits on right
You can generate a sort macro by recording a macro to see what is generated.
- Tools, Macros, Record macro, accept the macroname suggested and remember it (write it down)
- Ctrl+A -- to select ALL cells (all rows, all columns, all cells)
- Data, Sort
- Sort Column A, Ascending, Column B, Ascending
- Stop Recording (use the black Stop button), or Tools, Macro stop recording if you lost your button.
- To see your macro: Alt+F11, Ctr+R (View Project), Select your workbook, i.e. VBAProject (myworkbook.xls), look at Module 1 in your project library (myworkbook.xls), look for your macro i.e. Macro 1
You will see something like this:
Sub Macro39()
Cells.Select
Selection.Sort Key1:=Range("A2"), Order1:=xlAscending, Key2:=Range("B2") _
, Order2:=xlAscending, Header:=xlGuess, OrderCustom:=1, MatchCase:= _
False, Orientation:=xlTopToBottom
End Sub
Recording a Macro hardly ever gets you exactly what you want. Generally you use it to get
an idea of what statements you need to use, and then look at those commands (methods) in
your VBE HELP. In this case the coding generated is pretty close to what you want. So only very minor modifications were necessary.
Sub SortA_then_B()
Cells.Sort Key1:=Range("A2"), Order1:=xlAscending, Key2:=Range("B2"), _
Order2:=xlAscending, Header:=xlYes, OrderCustom:=1, _
MatchCase:=False, Orientation:=xlTopToBottom
End Sub
Reminder, if not familiar with installing and using macros see
Getting Started with Macros and User Defined Functions
You can assign a shortcut key to the macro, you can assign it to a toolbar button,
or to a shape on the worksheet.
Don't put all your macros in one module as it will use up a lot of memory that way.
Try to put macros that are likely to be used together in the same module. You can
rename your modules (F4) so you can tell where you got them i.e. (McRitchie_Sorting),
which is of more importance in your personal.xls file with a lot of modules than in your current workbook.
Sorting triggered by an Event Macro (#activate)
|
Event macros are triggered by an Event and are installed
differently from regular macros. These Worksheet Event macros
apply only to the sheet they are installed in.
The sort will be invoked upon sheet activation and on
double click by use of Event macros.
As coded below the macro will sort the rows between the
top row (header row), and the last row that has something
in column A. The technique to lookup from the bottom
is also used on one of my toolbar buttons
 personal.xls!GotoBottomofCurrentColumn personal.xls!GotoBottomofCurrentColumn
(see my macros for my toolbar
buttons)
To install these worksheet event macros.
Right click on the sheetname, View code, insert the following:
| |
| | A | B | C | D | E | F |
| 1 | Who |
-B- | -C- | -D- |
Qty | -F- |
| 2 |
Guy 2 | 1 | 30 | 14 |
6 | 39 |
| 3 |
Guy 4 | 44 | 14 | 94 |
8 | 77 |
| 4 |
Guy 1 | 23 | 67 | 58 |
9 | 16 |
| 5 |
Guy 3 | 65 | 56 | 68 |
96 | 64 |
| 6 |
Totals | 133 | 167 |
234 | 119 | 196 |
|
Private Sub Worksheet_Activate()
Dim LRow As Long '-- SORT on Col E then A
'Find row before last row in Column A with content
LRow = Cells(Rows.Count, 1).End(xlUp).Offset(-1, 0).Row
Rows("2:" & LRow).Sort Key1:=Range("E2"), _
Order1:=xlAscending, Key2:=Range("A2"), _
Order2:=xlAscending, Header:=xlNo, _
OrderCustom:=1, MatchCase:=False, _
Orientation:=xlTopToBottom
End Sub
Private Sub Worksheet_BeforeDoubleClick(ByVal Target As Range, _
Cancel As Boolean)
Cancel = True 'get out of edit mode from DoubleClick
Worksheet_Activate
End Sub
Sorting Formatted cells
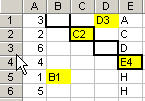
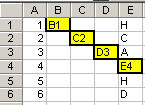 (#borders)
(#borders)
Borders are left where they are but other cell formatting
remains with the cells when sorted. The initial example
on left can be restored by selecting any cell in col 1, Ctrl+A, sort A-Z;
the after by selecting any cell in col E, Ctrl+A, sort A-Z.
Sorting messed up cell references on other sheets(#vlookup)
Sorting data will not change cell references, so you might want to consider
using VLOOKUP with the “exact match” option so that you can still reference the same data from another sheet to a changed location.
Sorting messed up, where's that backup (#messedup)
Problem:
Sorted and can't put file back to how it was.
Comment:
For next time, if you won't be able to sort file back a few choices
include: 1). Create another column that can be sorted, a series of
numbers from 1 up created with the fill handles -- incrementing previous
cell will do no good. 2). Create a duplicate spreadsheet using
Edit->Copy Sheet and sort it instead. 3). It would be wise to create
backups, one form of backups would be to copy using the DOS XCOPY
command; and of course, you should create a real backup and store it at
some other location in case of real disaster.
Sorting as if EBCDIC as on a mainframe (#ebcdic)
Problem:
How to sort with the appearance of mainframe sorting which uses EBCDIC characters.
| |
Comment:
See table at top which describes sorting of characters in Excel, also see my
symbols page
for an ascii and an historic
ebcdic table (with BCD codes). The following Function is not
intended to handle all characters just the alphabet, numbers, equal sign(=), minus sign(-), and forward slash(/). To use create a column next to source column and use formula such as =SortBCD(A1) then sort data on the new column. Once sorted remove the new column which is nonsensible gibberish used to help sorting and is no longer useful once sorted. If you make changes to the formula don't forget to hit F9 for recalculation before resorting.
Unlike most other languages I've worked with Excel and VBA
do not provide a TRANSLATE instruction. In COBOL it would be
TRANSFORM, others are more obvious like XLAT, XR, XRT. In Excel
the closest thing is a single character substitution using REPLACE or SUBSTITUTE,
the SORTBCD macro has to to it's own character by character replacement due to
a lack of builtins.
| |
This column appears
in simulated
EBCDIC order |
because this
column was
created using
=SortBCD(A1)
and then sorted
on this column. |
| - | $ |
| = | ) |
| A-B= | 0$1) |
| ABC0158 | 012QRVY |
| AN509-10 | 0DVQZ$RQ |
| AN509C10R7 | 0DVQZ2RQHX |
| A39539-10-001 | 0TZVTZ$RQ$QQR |
| CC | 22 |
| jj | 99 |
| JJ3 | 99T |
| ZB45-37C | P1UV$TX2 |
| 10-60732-3 | RQ$WQXTS$T |
| 100001 | RQQQQR |
| 11 | RR |
| 11230 | RRSTQ |
| 65-2716-2 | WV$SXRW$S |
| 6553 | WVVT |
|
|
Function SortBCD(aaa)
'David McRitchie 1999-04-07
' see sorting in http://www.mvps.org/dmcritchie/excel.htm
'Sort letters before numbers as in BCD and in EBCDIC.
'FromSTR is comprised of characters to be sorted must in EBCDIC sequence
'See http://www.mvps.org/dmcritchie/rexx/htm/symbols.htm
FromSTR = " -/=ABCDEFGHIJKLMNOPQRSTUVWXYZ0123456789"
'Sortstr any characters but must be in EXCEL sequence
'Please note EXCEL sequence differs from ASCII
'Must be at least as long as FromSTR
SortSTR = "#$()0123456789ABCDEFGHIJKLMNOPQRSTUVWXYZ"
L = Len(aaa)
capsaaa = UCase(aaa) 'bonus: will treat LCase same as UCase
For i = 1 To Len(capsaaa)
For j = 1 To Len(FromSTR)
If Mid(capsaaa, i, 1) = Mid(FromSTR, j, 1) Then
SortBCD = SortBCD & Mid(SortSTR, j, 1)
GoTo nextI
End If
Next j
nextI:
Next i
End Function
Sorting on Street Name, then House Number (#street)
Use a helper column to put house number after the streetname.
=IF(LEN(A14)=0,"",MID(A14,FIND(" ", A14&" ")+1,99)) & RIGHT("00000" & LEFT(A14,FIND(" ",A14&" ")-1),5)
Also see example using REPT Worksheet Function on join.htm page.
Sorting Titles aphabetically with a helper column (#titles)
To remove “The ” as the first word in a helper column to be sorted
A2: 'The Cat and the Cradle
B2: =IF(LEFT(UPPER(A2),4) = "THE ",MID(A2,5,200),A2)
Sorting letter codes non alphabetically (#codeletter)
Use a helper column to assign a digit to the code letter (a=active (1), w=work in progress(2), f=finshed(3)).
The formula below assigns single digit code of 1, 2, or 3 not semi-colon is the list separator.
For an excample of a 2 column array contained in a VLOOKUP formula see
gradebook example on VLOOKUP page.
=MATCH(B1,{"a";"w";"f"},0)
Show a different number
Poster wanted to show 1,2,3 instead of 4,8,12 nothing else is supposed to be present. David R., whoever
that is, answered 2004-05-05.
=CHOOSE(A1/4,1,2,3)
If you don't want any message if not 4,8,12, try
=IF(ISNUMBER(CHOOSE(A1/4,1,2,3)),CHOOSE(A1/4,1,2,3),"")
Some Specialized Sorting (#special)
Sorting a range by Columns
|
Tom Ogilvy's solution will sort all data for each column
separately for columns A through G regardless of whether
range is A2:G100, A3:G4
Both examples, use default Header:=xlNo
Sub sortEachColumn()
'Tom Ogilvy, 2001-03-24, Programming
Dim col As Range
For Each col In Range("a2:g100").Columns
col.Sort key1:=col, Order1:=xlAscending
Next
End Sub
|
|
Just for comparison and a more literal interpretation:
This variation will only affect data within the selection
area, sorting each column individually.
Sub sortEachColumn2()
Dim col As Range
' --- Range("a2:g100").Select
For Each col In Selection.Columns
Intersect(col, Selection, _
ActiveSheet.UsedRange). _
Sort key1:=col, Order1:=xlAscending
Next
End Sub
|
Sorting a selection by Rows, with each Row being independent of the other rows
The following is based on Tom Ogilvy's example but has been made a bit more
generic to process a Selection instead of a specific Range. Example shows a
single selection area, modified to distinguish rows.
Sub sortEachRow()
'based on Tom Ogilvy, 2001-03-24, Programming
Dim rw As Range
If Selection.Columns.Count = 1 Then
MsgBox "your selection must involve more" _
& " than one cell or column"
Exit Sub
End If
For Each rw In Selection.Rows
rw.Sort key1:=rw, Order1:=xlAscending, _
Header:=xlNo, OrderCustom:=1, _
MatchCase:=False, _
Orientation:=xlLeftToRight
Next
End Sub
| |
| | A | B | C | D | E | F |
| 1 | 98 |
76 | 54 | 79 | 39 | 99 |
| 2 | 73 |
87 | 54 | 67 | 58 | 87 |
| 3 | 10 |
58 | 32 |
48 | 4 | 62 |
| 4 | 82 |
37 | 47 |
30 | 10 | 78 |
| 5 | 69 |
53 | 3 |
46 | 54 | 60 |
| 6 | 24 |
78 | 95 |
49 | 38 | 13 |
| 7 | 83 |
37 | 54 |
56 | 5 | 33 |
| 8 | 95 |
69 | 88 |
46 | 94 | 81 |
| 9 | 49 |
6 | 17 | 29 | 78 | 19 |
| 10 | 3 |
25 | 51 | 40 | 39 | 40 |
| |
| | A | B | C | D | E | F |
| 1 | 98 |
76 | 54 | 79 | 39 | 99 |
| 2 | 73 |
54 | 58 | 67 | 87 | 87 |
| 3 | 10 |
4 | 32 |
48 | 58 | 62 |
| 4 | 82 |
10 | 30 |
37 | 47 | 78 |
| 5 | 69 |
3 | 46 |
53 | 54 | 60 |
| 6 | 24 |
38 | 49 |
78 | 95 | 13 |
| 7 | 83 |
5 | 37 |
54 | 56 | 33 |
| 8 | 95 |
46 | 69 |
88 | 94 | 81 |
| 9 | 49 |
6 | 17 | 29 | 78 | 19 |
| 10 | 3 |
25 | 51 | 40 | 39 | 40 |
|
A more generalized version (#normdigits)
In this more generalized function, the numbers will
be normalized at 3 digits, which is also
the default. All non digits will be passed through directly.
NormDigits Example can also be used for TCP/IP addresses (#normdigits)
| 1.1.1.1 | 001.001.001.001 |
=personal.xls!NormDigits(A1) |
| 31.32.34.250 | 031.032.034.250 |
=personal.xls!NormDigits(A2) |
ChemNDigits Example with Chemical Nomenclature (#ChemNDigits)
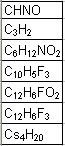 | |
| CHNO | C-001H-001N-001O-001 |
=personal.xls!ChemNDigits(A11) |
| C3H2 | C-003H-002 | =personal.xls!ChemNDigits(A12) |
| C6H12NO2 | C-006H-012N-001O-002 |
=personal.xls!ChemNDigits(A13) |
| C10H5F3 | C-010H-005F-003 |
=personal.xls!ChemNDigits(A14) |
| C12H6FO2 | C-012H-006F-001O-002 |
=personal.xls!ChemNDigits(A15) |
| C12H6F3 | C-012H-006F-003 |
=personal.xls!ChemNDigits(A16) |
| Cs4H20 | Cs004H-020 | =personal.xls!ChemNDigits(A17) |
|
For code and more examples including sorting on chemical nomenclature see
Sort TCP/IP page.
To print Cs4H20 as Cs4H20 you can use
a subroutine posted by David Hagar, programming,
2002-01-22
For a simpler way of entering subscript and superscripts than provided in Excel see J-Walk SuperSub,
Wide range of answers to misunderstood question (#interesting)
Varied responses to slightly ambiguous problem posted
A non explicit request from Hans Knudsen (Google Usenet Archives 464836683) on 1999-04-10 produced several answers. What was really wanted was to sort every single cell in the range down one column and continue down the next within range.
I have data in cells A1:E35, and seek the easiest way to sort these data
ascending?
Produced several answers including 3 that assumed sort was on a single column. Most were specific to range, but the range can be easily changed to a nonspecific range. A problem Hans encountered in trying out solutions was that Outlook includes a char(160) into output that looks like space.
Selection of a current region (Ctrl+ SHIFT+ * ) may occur automatically when a sort is invoked. Leo's solution is coded to perform in a similar fashion to use the current region when only a single cell was selected.
Problems (#problems)
Most problems with sorting involve
- Incorrect selection area prior to sorting (Selecting Region).
- Not understanding the collating sequence used by sort and the fact that numbers are sorted before text. Basically numbers before text, and digits before letters.
- Merged cells which have to be unmerged before sorting.
Related Information - Sorting, Collating Sequence (#related)
- Backup your data, sooner or later you will lose
a file or a hard drive and want to restore it, but you need a backup in order to restore from one.
Backup often so you have recent backups. Besides restoring files, I've had to
restore my hard drive after getting a larger HD, and once again when the replacement broke.
- Choosing Region to
be sorted
-
ExtractDigits, User Defined Function, extract first set of consecutive digits from a string.
Treat as a number if found as an empty string if none found (i.e., g25abc16 would
return 25). In the next posting
in same thread is a means to extract set of digits from left/middle/right using an
array formula, but it fails if you have two sets of digits in the same string (i.e. g25abc16 would fail).
- Extraction of a Group of Digits and Dashes, from postings by Harlan Grove
- Fill Empty,
includes manual steps, and macro solutions
to fill in empty cells below descriptive headers, so a table can be sorted.
- HELP information
as seen in Excel XP HELP
- Sorting Movie Titles, Jim Cone, addin, sorts without leading articles (a, and, the) changing numbers at beginning to words.
- Sorting Sheets in Workbook and macros to sort and list sheets found in workbook. Also notes at end of pathname), MS KB article Q105069 and
Enumerate addins in My Site Index.
- SortAllSheets, sort sheet tabs, sort worksheet tabs
- Sorting a MultiColumn ListBox, Dick Kusleika
-
Sorting an Outline format, Peter Huang [MSFT], programming, 2003-09-15.
- Sorting on a Value That Appears in Alternate Rows
- Sorting strings with alpha on left and digits on right
- Sorting TCP/IP Addresses and the likes of
Outline numbers, normalized digits, Chemical Nomenclature, domain name
- Symbols contains ASCII and EBCDIC tables.
- TRIMALL macro to convert Char(160) and TRIM
spaces, which may interfere with sorting.
|
Learn more about BookMarklets click on these two links:
highlight links", and
"int/ext links"
to really make links
show up. Click on both links on the left to see the change and differentiation
between internal or external links.
Your browser's Reset button (F5) will reload
the original unmodified web page.
|
You are one of many distinguished visitors who have visited my site here or in a previous location
since this page was created on October 6, 1998.
Visit [my Excel home page]
[Index page]
[Excel Onsite Search]
[top of this page]
Please send your comments concerning this web page to: David McRitchie
send email comments
Copyright © 1997 - 2004, F. David McRitchie, All Rights Reserved

 (#icons)
(#icons)