Shortcut to
Context menu
[Shift+F10] |
Right-Click Menus and Toolbars in Firefox
Right Click menus in Firefox, are also known as
context menus because the menus change depending on where
you right click. This page should give you a better idea of
what is available in Firefox builtin context menus as you can see them all at
once. Some additions to menus from Firefox Extensions have been included and have
been marked (♦) accordingly.
Location: http://www.mvps.org/dmcritchie/firefox/rightff.htm
[Back to Mozilla Firefox]
[Keyboard shortcuts, see Firefox HELP] [View without Frames]
Also see supplemental page with additional pictures of context menus and Menu Editor
Picture of my Firefox window
Screen shots: [Fx2.0 newest]
[Firefox 1.5 ]
Title bar

-- Restore, Move (Alt+Space,M, drag with mouse), Size, Minimize,
Maximize, Close
Menu & Toolbars -- Customize menus and toolbars, Lock Toolbars to
prevent theft of homepage & control
Menu Bar and Search Bar

Location Bar

Bookmarks (Bar)


-
Google Bar (not recommended, don't confuse with the
builtin Search Bar)

Tabs Bar

Right-Click within Body of Page or on a Selection (see #page)
Body of the web page, contains selectable text, links, pictures, forms.
Side bar (see Sidebar under View menu)
Scroll bar (there is no context menu on the horizontal or vertical scroll bars)

Find Bar (there is no context menu on Find Bar)

invoked with Ctrl+F (or F3), exited from bar with Esc, or close button. ![[X]](../icons/ff_find_close.jpg) , placed logically near start of Find/search input area
, placed logically near start of Find/search input area
Status bar (there are usually context menus on additions to Status Bar)

Any addition wider than 24px is a status bar Hog (or wider than 7 characters if it must be text). Except for Adblock all of the above should be a 16x16px symbol.
There is no need for the drop down indicator
on a status bar or toolbar icon (violators: McAfee Site Advisor and Launchy).
Adblock which can show Adblock or Disable should be text, but doesn't need padding on left and right -- this is serious real estate loss when you have to show location on a half width window. [see Toolbar customization - Firefox - MozillaZine Knowledge Base, Reducing the padding around the toolbars (unfortunately no changes seen)]
Gray bar below status bar - MozillaZine Knowledge Base, Firefox users may see a thick gray bar with red text below the status bar. This is usually caused by a faulty theme extension.
The following mappings of Context menus should provide a better understanding
of Context Menus, when you can see them all at once. You might want to right
click on each of your own menus
to compare what modification you have and perhaps see some you might want to
install.
My own modifications via extensions are marked with
a diamond (♦) and generally refer back to the Extensions portion of my Firefox
page.
Title bar (#titlebar, title and blue fading color area)
[Alt+Spacebar]

|
The Windows shortcut key
ALt+SpaceBar, Displays the System menu for the active window,
brings up this menu and you can move the window with the arrow keys even if
the title bar is hidden behind the top of the screen. Don’t confuse
hidden title bar with the IE Full Screen View (F11) where there is no Title Bar.

The chrome of the title immediately above is from Windows Vista and appears as:
Right-Click Menus and Toolbars in Firefox - Mozilla Firefox 3 Beta 1 (Fx3 Stripped Profile - 3.0b1 - build: 2007110904
with additional wording from use of the “Nightly Tester Tools” Extension specified as
${DefaultTitle} (${Profile} - ${Version} - Build ${AppBuildID} )
Examples of starting Firefox with different start-up parameters can be seen on my Quick Launch and Profile
pages.
| |
| 2 | Restore |
|
| Move | |
| Size | |
| 0 | Minimize |
|
| 1 | Maximize |
|
|
| r |
Close | Alt+F4 |
Title Bar
Symbols
in the table are
in the
wingdings font.
|
|
|
Windows 7 users, be aware of a change (#win7) -- The following tip is #9 on my Windows 7 page.
Restore missing underscored letters in menus (turned off by default in Windows 7)
Control Panel\All Control Panel Items\Ease of Access Center (WinKey+U) ? Make the keyboard easier to use
[x] Turn on Toggle keys
[x] Underline keyboard shortcuts and access keys
[ ] Prevent windows from being automatically arranged when moved to the edge of the screen.
Toggle keys appears both under mouse and under keyboard in Ease of use / Accessibility options.
Activating the last option, would deactivate my favorite Windows 7 added WinKey+<arrowkey> keyboard shortcuts to resize window to left/normal/right side, or to maximize/norm/minimize window. On a dual/extended monitors this would be left/norm/right on each monitor so left/right arrow actually have six positions passing between monitors.
 [F6 next frame]
(Use the Menu Editor ext to remove History menu which replaces Go in Fx2)
[F6 next frame]
(Use the Menu Editor ext to remove History menu which replaces Go in Fx2)
|
♦ Many of the added
extensions add items
to the Context menus.
These are/were some
of my choices, your
menus will vary
according to your choices
|
|
✓ Navigation Toolbar
✓ Bookmark Toolbar
Web Developer Toolbar ♦
Platypus Toolbar ♦
NextPlease! Toolbar ♦
Customize... |
Tool Bar
|
The menus are like any other menus in
Windows. I have chosen to render the
menus in a blue tint so that they can
be seen easily on the web page.
Black on gray can be hard to read by
someone not perfectly in front of a laptop
screen. If you want to change the
colors of your menus to match you can
use Settings, Control Panel, Display,
item: Menu, size:18, (color); Font: Tahoma, size: 8
If you intend to make changes to your Display settings
I would suggest that you
Retain your old and new settings.
The menu links above refer to David Tenser's
Menu Reference (support.mozilla.org) web page, where you
can compare your own menus to the original builtin Firefox menus.
Basically same information as in Firefox HELP but shows the
structure of the menus at the top.
Most user changes are to the Tools menu, some more in the View menu.
One level up from that page is
his Documentation area to the left of his firefox page, with references to
keyboard & mouse shortcuts, tools options, tips & Tricks.
Firefox Help: Options
Window, Options/Preferences Window. Item by item help with tools,
options preferences.
Menu Framework, old proposal might not even be Firefox, but compact layout of menus.
Some items found in the menus such as Extensions, and Downloads found in the Tools
menus have context menus (menus)
|
Hide Menubar extension, Toggles Menu Bar Display with simple use of ALT key. Does not interfere with other "Alt+" keyboard shortcuts.
Throbber ![[throbber]](../icons/ff_throbber.jpg) , throbs when there is activity such as reload (F5, or Ctrl+R), but you can use
it as a second home page. The button no longer throbs, but the Throbber button extension extended the ability to go directly to your choice of four pages similar to your home page button.
, throbs when there is activity such as reload (F5, or Ctrl+R), but you can use
it as a second home page. The button no longer throbs, but the Throbber button extension extended the ability to go directly to your choice of four pages similar to your home page button.
Search Bar (Ctrl+K), Firefox's builtin Search Bar (#searchbar)

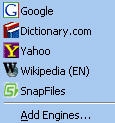
| Search Drop Down
(left click on icon)
|
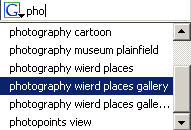
| Search “Suggestions”(History)
based
on search history and typed content
|
Search Bar (#searchbar) Picture of Seachbar in
previous topic as well because I place it next to menus on the menu bar, and there is a picture of just the builtin Search bar (search box) later..
Ctrl+K Search, and F6 Next Frame,
will both take me to the Search box. If the location bar
(address bar in IE)
appears before the search bar, then F6 would take you to the Location Bar (Ctrl+L) --
F6 works same way in IE. The engines within the Search toolbar is
customizable using the Add
Engines (Mycroft) at the bottom of the Search Bar drop down.
Or even better use
Add to Search Bar by Malte Kraus, to add your own search engines based on a search form or any other form.
Undo
Cut
Copy
Paste
Delete
Select All
Clear Search History
Show Suggestions
|
Search (right click)
Once at the Search Bar (Ctrl+K), you can use Ctrl+up/Ctrl+down arrows
to switch search engines, or of course you click on the dropdown
and scroll through the list. Once at the empty search engine box
one can cycle through the previous search entries with Up/Down key or
use the drop-down that they bring up. To delete individual previous
search use Shift+Del or to clear all history for all engines use right-click
then "Clear Search History".
(directions to move and widen your search bar). If you are not seeing the search "suggestions"/history then
use Tools, Options, Privacy, [x] Remember what I enter in forms and the search bar.
Also the search context menu -- "Show Suggestions".
Unfortunately Suggestions/Privacy are mutually exclusive, if you turn off
suggestions you can once more see your search history, but only for those generated after
turning off suggestions. Show Suggestions sends a query with each character that you type starting with the third character, and Google and Yahoo among some other
search engines do show suggestions based on usage of use of their engine.
Another method to add a search is to
right click within the search box
on a page to “Add this search to the searchbar...” or yet another
alternative “Add a keyword (bookmark) for this search”,
You can add vertical scroll bars to menus, search engines,
toolbars, and bookmarks with userChrome.css additions, no need for an
extension, see Scroll Bars on my
firefox.htm page.
Additional information on Search
Search Bar links,
Google Groups Search Orientation,
and on a highly recommended bookmarklet to rework Google Groups
(see "gg:fix").
Search Bar (mozillazine.org), and
Search bar (mozilla.org).
Navigation and Location Bars(#locationbar)
 [Alt+D Location Bar]
[Alt+D Location Bar]
The navigation bar has the same right click
menus as other toolbar icons. The right click menu
Undo
Cut
Copy
Paste
Delete
Select All |
Location Bar
|
shown applies to the location bar (address bar in IE) where the url
is entered, or the to search bar or anywhere else that
data is entered.
Get rid of the buttons on the navigation bar that you
don't need like Refresh/Reload (F5). If you have a 5 button mouse
you should set the left and right side
mouse buttons to BACK and Forward.
(see Drag to New Tab and icons below).
I have retained use the BACK (alt+ArrowLt) and Forward (alt+ArrowRt) buttons
on the navigation bar because they indicate if there are any items along those directions by the coloring (green or gray) of the arrows.
Location bar missing: View,Toolbars, Navigation — Alt+D will bring up a
“Open Web Location” dialog window.
Location bar empty: items may have shifted to another toolbar, use View, Toolbars, Customize to drag things back where they belong.
Clearing history from drop down of location bar -- Singly: Shift+Del
All of them (and all of history [Ctrl+H]): Tools, Options, Privacy, Download History, [Clear Download History Now]
The default number of History shown on Location bar is fifty (browser.sessionhistory.max_entries default is 50
Lock icon - MozillaZine Knowledge Base and change of
color of location bar to yellow for secure site.
Firefox 3: Site Identification button « Feed The Net
, Site Identification button security feature. This button replaces and builds upon the ubiquitous “padlock” icon that has for so long been the primary security indicator used in browsers.
Modifier prefixes: asterisk, circumflex, plus-sign, commercial pound sign, commercial at-sign used in location-bar autocomplete searches.
There are modifier prefixes to limit the location-bar autocomplete results to searching for bookmarks ("*", asterisk), history ("^"), tags ("+")
and also for limiting to title ("#") and limiting to url ("@"). See
First step to Firefox 3.1: Alpha 1 is here - Mozilla Links
toolbar buttons (#icons)
Right-click on the Back or Forward
buttons brings up a list of links same
as the drop downs on the same buttons.
You can find History links with Ctrl+H.
Besides the built in buttons, there are
Firefox Extensions such as
such as “New Tab” and “Launchy”"
that provide optional toolbar buttons.
Right-click anywhere else on toolbar for “customize” where you can
add or remove toolbar buttons. Although you can put your toolbar buttons
on any of the toolbars, suggest restricting the larger buttons that include
text to the navigation toolbar because of their vertical dimension.
Bookmarks bar -- Personal Toolbar Folder (#bookmarksbar)


|
Open
Open in New Window
Open in New Tab
New Bookmark
New Folder...
New Separator
Cut
Copy
Paste
Delete
Sort By Name
Properties
|
single Bookmark in Bookmarks menu
or Bookmarks bar
| |
Expand
Open in Tabs
Manage Folder
New Bookmark
New Folder...
New Separator
Cut
Copy
Paste
Delete
Sort by Name
Properties |
Folder in Bookmarks menu
or Bookmarks bar
|
The Bookmarks Toolbar is the “Personal Toolbar Folder” in your Bookmarks (bookmarks.htm). So anything you can
do (move, drag to, copy, paste, sort) in your Bookmarks you can also do in your Bookmarks Toolbar.
I have chosen to have my Bookmarks Toolbar comprised of Folders
because of limited real estate in the browser. Most
of the bookmarks that I maintain in the Bookmarks Toolbar folders are
bookmarklets, which
are JavaScript code that you can use on the location bar, favorites, or drag
to the Bookmarks bar to use later on other web pages.
You can customize your bookmarks toolbar by dragging a webpage link or the Favicon at leftside of the location bar to the bookmarks toolbar. Just like you do when you
drag a link to your bookmarks through the Bookmarks menu or through the Bookmarks Manager (Ctrl+B).
In Internet Explorer can customize
your links bar, by dragging a link to the links bar (or to a links bar folder) exactly the same regardless of your browser.
To delete a bookmark or folder from your Bookmarks bar, left click on Bookmark on
the Firefox main menu, then on Manage Bookmarks, then delete the unwanted bookmark or
folder.
Google Groups Search: You don't need the Google extension to provide a
button for the Google Groups search,
you can create your own  search button on your bookmarks bar (links bar) by going to Google Groups and then
dragging the link to bookmarks bar and
stripping out all wording with a right click to change properties to just have
a button and to make sure you just have the following link within.
search button on your bookmarks bar (links bar) by going to Google Groups and then
dragging the link to bookmarks bar and
stripping out all wording with a right click to change properties to just have
a button and to make sure you just have the following link within.
Works for single word like Excel
http://groups.google.com/advanced_group_search?q=group:*Excel*&num=100
title="Search the *Excel* Newsgroups with Google Groups"
target="nw"
but not for *mozilla.support.firefox* into the group box (need HELP with This)
http://groups.google.com/advanced_group_search?q=group:*mozilla.support.firefox*&num=100
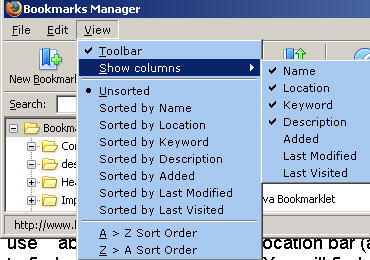 Bookmarks Manager:
Bookmarks Manager:
Right click on the icon to open in new window or to open in new
tab; otherwise
opens in same window. (Same as in IE, except IE doesn't have Tabs).
Another way to open in a new tab is to drag to the “New Tab” (you
can't drag the icon to the toolbar)
Sorting Bookmarks in Firefox(#sortbookmarks)
Ctrl-B (for bookmarks)
Right click on a bookmark entry, Sort by Name
(IE
users can look at PC World article article for sorting
bookmarks.)
Read more about Bookmarks and the Bookmark Manager on a separate page (onsite).
You might want set up your favorite bookmarks as
keywords. I am currently keeping my keyword bookmarks in their own
folder (K) on my bookmarks bar just so I can keep track of what keywords
I have and to minimize duplicates or deleting important bookmarks, see examples
of my keyword shortcuts.
Search Bar (Search Box) (#builtin_searchbox)

This is the builtin Search Box that comes with Firefox, which was described
in more detail earlier simply because I prefer to include it
next the menus on the Menu Toolbar. Pictured here for comparison
purposes with some other search related toolbars. In general it is best and safer to
stick to the builtin searchbox and avoid third party search toolbars.
Google Bar (#googlebar)

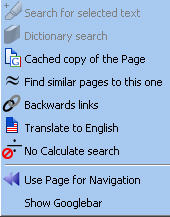 Don't confuse the Googlebar
(extension) (mozdev) with the builtin Search Bar which
uses plugins (Mycroft)
to add more search engines.
Both can be customized. I prefer the builtin
Search bar and keep the Google toolbar minimized. You will find
the Google Toolbar Items in the right click menu of the page where you
activate the Google toolbar and you can activate the Google toolbar
from the View Menu as well.
Don't confuse the Googlebar
(extension) (mozdev) with the builtin Search Bar which
uses plugins (Mycroft)
to add more search engines.
Both can be customized. I prefer the builtin
Search bar and keep the Google toolbar minimized. You will find
the Google Toolbar Items in the right click menu of the page where you
activate the Google toolbar and you can activate the Google toolbar
from the View Menu as well.
See Googlebar Screenshots
for pictures of all of the drop down menus.
I kept the Googlebar deactivated for quite awhile and finally removed it. Most
of it is not of interest; and I like the Firefox Search bar much better and the other
items are in the Web Developer context menus.

Google Toolbar (official), Google Toolbar Features, Problematic Extension, (uninstall)
Problems: Heavy Background disk usage, Search Engine Watch,
inserts new hyperlinks, Privacy. while you
might avoid things in individual options the toolbar makes it easier to not watch over your preferences, and of course there is the tendency toward
bloated toolbars
Google Toolbar not recommended -- Do Not Install.
Web Developer Toolbar (#webdeveloper)

The
Web Developer Extension, Chris Pederick, can be installed.
You can activate/deactivate from the View Menu (if installed).
I only use it from the context menu. You can use the Tools Menu to access
the web developers toolbar items and all of its
submenus (or drop downs). (Disable, CSS, Forms, Images, Information,
Miscellaneous, Outline, Resize, Tools, View Source -- Ctrl+Shift+U, Options) For
more
information and submenus of those submenus see the
Features & Submenus, and
Screenshots, along with more details on the left side frame on the site.
Most of the items can be found as bookmarklets, but what
you really gain is a logical arrangement of items.
Web Developer Extension Recommended, but avoid bloated toolbars
by using Tools Menu rather than displaying its toolbar.
Tabs Bar (#tabsbar)

|
Firefox provides tabbed browsing, you can start a
tab by right-clicking on the tab bar, by double-clicking on the tab bar, using Ctrl+T, by right-clicking on a link, Ctrl+click on a link. You can even use middle wheel on the tab bar to start a tab,
but I would never waste the wheel-click on an such a trivial shortcut.
In my opinion there is no better setting for the wheel click than
Enter and that is what I have set mine to across all applications
(see mouse settings), since you frequently need to hit Enter from dialogs, input areas, location bar, search bar and your hand is already on the mouse.
The active tab is bolded by default. You
can obtain an extension from Mozilla Development
to color the active tab a different color from
the inactive tabs, and you can also get an
extension to turn off bolding if you want to just
go by the color. But it is really better to
modify your userchrome.css, see
Make the active tab easier to distinguish within the “Firefox Help: Tips &Tricks” page.
(also see my userchrome changes)
When you realize that you wanted to go back to the previous webpage
and keep both readily available,
you can drag the logo of the current page to the tab bar then go back to the
previous tab and use BACK button (ALT+ArrowLT, or the left side thumb
mouse button).
If you want to drag a link from IE, from Outlook Express (email),
from your desktop or anywhere else you can use
Drag to Tab (builtin).
Have placed the Firefox “New Tab” button
at the right end of the
location bar which is easier to drag to than an empty
space on a filled up tabs bar.
| |
| |
New Tab
Reload Tab
Reload All Tabs
Close Other Tabs
Close Tab
Undo Close Tab
Gather All Splits ♦
Split Tab to ♦ –>
Duplicate Tab ...♦ –>
Bookmark All Tabs
Bookmark This Tab
|
Tabs bar
Drag and drop a link
from anywhere. ♦


| |
Included with Firefox, are these options in the tab's context menu
New Tab, Reload Tab, Reload All Tabs, Close Other Tabs, Bookmark to Tab,
Bookmark all Tabs, Close Tab,
Undo Close Tab.
The "
Duplicate Tab" extension adds these to the tab's context menu
Merge Windows, Duplicate Tab to New Window, Duplicate Tab.
Close button where you want it is in Browser.tabs.closeButtons
 , Firefox defaults to putting it on the tab, you can put it to the
far right of the tabs bar with a preference.
, Firefox defaults to putting it on the tab, you can put it to the
far right of the tabs bar with a preference.
Tabs can be dragged to another position on the tabs bar.
For more information on Tabbed browsing, particularly in
setting up tabs, see Tabbed Browsing in Firefox (onsite),
the material in this section was used as in introduction on that page.
Entensions involving Tabs – right click on tab (#tabext)
Copy All URLs will create a clipboard list of all titles and URLs of
the tabs in the window, or create HTML code for all tabs in the window.
It is invoked from the text body of a page.
Duplicate Tab allows you to duplicate the tab to another tab, to another window, or to recombine tabs from another window.
| Bookmarks | Ctrl+B |
| History | Ctrl+H |
| Wikalong | Ctrl+Shift+L |
| UrlParams | Alt+U |
| Cache | Ctrl+Shift+C |
| Sage | Alt+Z |
| Keywords | Ctrl+Shift+K |
| View Search Sidebar | Alt+K |
| Edit CSS | Ctrl+Shift+8 |
| Document Map |
Alt+O |
| Anchorun |
|
Sidebar off of View Menu
The sidebar is invoked from the View menu (or from shortcuts). Some sidebar menus have their own context menus, and some sidebar
menus whether builtin or via an extension may have additional context menus
through another extension.
- Bookmarks (builtin), works best with Bookmarks Manager under View, for seaching within bookmarks. Should also install the
Locate in Bookmarksfolders extension.
- History (builtin), find previously viewed pages with or without a filter,
sorted by Date & Size, by Site, by Date, by Most Visited, or by • Last Visited.
Tools > Options > Privacy. Enhanced History Manager extension is available.
- Cache Viewer (extension),
find previously viewed material still in cache with a search filter.
Columns are String, Title, Location (URL), Date, Visits (Number).
Keywords (KeywordBar extension) list of
your Keyword Shortcuts.
- Sage (extension), RSS feeds
- Downloads (builtin ???) same as Ctrl+Y from Tools. Tools, Downloads, Show Folder (button)
- Edit CSS (extension),
Stylesheet modifier in the Sidebar.&nbs0p; Also available via Web Developer
- Document Map, Outline based on
header levels (H1-H4) to create a Table of Contents for the page in view.
Right-Click Menus are Context Menus (#rclick)
Right-Click menus are also known as Context menus and as Pop Up menus.
07:03 PM 2006-08-16
(rightclick)
Depending on where you right-click in Firefox you will get different menus.
Right-Click within Page or on a Selection (#page)
Shift+F10 displays the context
menu down from the top,
when in full screen mode so
the top of the menu is visible.
(Also see Menu editor)
|
Copy URLPlus provides for selecting a url in text and
invoking it
as a link.
Copy as Plain Text provides additional
item ♦
Highlight Word, Highlight Words, Highlight Phrase like Bookmarklets
can be reset back to normal with F5.
The FIND in Firefox 1.0PR has a Find that highlights
the word as found.
Within Page (Body)
Suppressed via Menu
editor
| | Back | |
| | Forward | |
| | Next Image | ♦ |
| | Reload | |
| | Stop | |
| | Start Aardvark ♦ | |
|
| | Bookmark This Page | |
| | Save Page As… | |
| | Send Link/Page… | |
|
| | View Background Image | |
| | Check Page Links ♦ | |
| | Select All | |
|
| | Build Gallery ♦ | |
| | Flashgot Options
♦ | > |
| | Word Count ♦ | |
|
| | Undo close tab ♦ | |
|
| | View Selection in new Window ♦ | |
| | View Rendered Source ♦ | |
| | View Page Source | |
| | View Page Info | |
| | View This Page in IE ♦ | |
| | Show anchors ♦ | |
|
 | Copy URL+ ♦ | => |
| | Launchy ♦ | => |
|
| [] | Capture Page ♦ | |
| [] | Capture page As... ♦ | |
|
| | ColorZilla ♦ | => |
| | Linkification ♦ | => |
| | Linky ♦ | => |
|
| | Web Developer
submenus
♦
| => |
| | Previous Image ♦ | |
| | Next Image ♦ | |
| |
This section is dependent on blue/green
coloring to distinquish removed menu items.
| | Copy URL + Title |
| | Copy URL + Selection |
| | Copy URL + Title +
Selection |
| | Copy URL + Title /*RLink*/ Selection |
| | Copy URL + <dt>title<dd>selection / url |
| | Copy URL + <a href=...>...</a> |
| | Copy URL + <a href=... title=selection>...</a> |
| | Copy URL + <a href=...>...</a>, selection |
CopyURL+ submenu
♦
Test on a text url with selection then rclick:
http://www.mvps.org/dmcritchie/ie/bookmarklets.htm
| |
Selected Text(Body)
Suppressed via Menu
editor
| | Back | |
| | Forward | |
| | Next Image | ♦ |
| | Reload | |
| | Stop | |
| | Start Aardvark ♦ | |
|
| | Copy as Plain Text |
| | Check Page Links ♦ |
|
| | Word Count ♦ | |
| | Search Web for "quoted
text" | |
| | Dictionary search for "quoted text" ‡ | |
| | Find next ... |
| | (see below for additional "quoted
text") | |
|
| | Highlight Word[s] ? | |
| | Highlight Phrase ? | |
|
| | View Selection Source
(builtin) | |
| | View Selection in new Window ♦ | |
| | View Rendered source ♦ | |
| | View This Page in IE ♦ | |
| | Show anchors ♦ | |
|
 | Copy URL+ ♦ | => |
| | Launchy ♦ | => |
|
| [] | Capture Selection ♦ | |
| [] | Capture Selection As... ♦ | |
|
| | ColorZilla ♦ | => |
| | Linkification ♦ | => |
| | Linky ♦ | => |
|
| | Web Developer
submenus
♦
| => |
| | Previous Image ♦ | |
| | Next Image ♦ | |
|
Linky
| 182 links and 33 images on page |
|
| Open Selected Links in tabs |
| Open Selected Links in windows |
|
| Open Selected Text Link in tabs |
| Open Selected Text Link in windows |
|
| Open All Links in tabs |
| Open All Links in windows |
|
| Open All Image Links in tabs |
| Open All Image Links in windows |
|
| Show All Image Links in one tab |
| Show All Image Links in one window |
|
| Show all Images in one tab |
| Show All Images in one window |
Right-Click on a Link within Page Content
(#link)
| | Bookmark This Link |
| | Copy Link Location |
| | Copy URL+ | > |
|
| | Properties |
| | Open Link Target in IE |
| | |
On a Link
| |
| | Copy URL + Title |
| | Copy URL + Selection |
| | Copy URL + Title +
Selection |
| | Copy URL + Title /*RLink*/ Selection |
| | Copy URL + <a href=...>...</a> |
| | Copy URL + <a href=... title=selection>...</a> |
| | Copy URL + <a href=...>...</a>, selection |
CopyURL+ submenu on a link
♦
| |
|
| | Open Link in New Window | |
| | Open Link in New Tab | |
| | Open In This Window | |
|
| | Bookmark This Link | |
| | Save Link As… | |
| | Send Link… | |
| | Copy Link Location | |
| | Copy URL+ ♦ | > |
| | Launchy ♦ | > |
|
| | Properties | |
| | Open Link Target in IE | |
|
| | Googlebar items ♦ | > |
| | Edit CSS ♦
Ctrl+8 | |
|
| | Web Developer
submenus
♦ | > |
| | mozex ♦ | > |
also on a Link
|
Copy Link/Email Location is same as Copy Shortcut in IE.
Copy URL+: (see firefox.htm)
Properties of a link: addresses either "nw" or "opens in same window"
|
![[launchy]](../icons/ff_launchy_email.jpg)
|
Launchy submenu for an email link
|
The item "Copy Link Location" has since been moved down to immediately
above what is at least usually the last group with separator above
and below -- this move is very necessary since to top or upper third
can often be lopped off, and references to links require the cursor
to be on the item as opposed to those that use a selection and for which
Shift+F10 would allow you to see the top.
A picture of my actual link can be seen
here
or link comparison; You (topic: #copylink)
Right-Click on a Picture / Shape / Icon (#picture)
| | Open Link in New Window | |
| | Open Link in New Tab | |
| | Open In This Window | |
|
| | Bookmark This Link | |
| | Save Link As | |
| | Send Link… | |
|
| | Copy Link Location | |
|
| | View Image | |
| | Copy Image | |
| | Copy Image Location | |
| | Zoom Image ♦ | |
|
| | Save Image As | |
| | Send Image | |
| | Set as Wallpaper | |
| | Block Images from | |
| | Copy URL+ | > |
| | Launchy ♦ | > |
|
| | Properties | |
| | Open Link Target in IE | |
|
| | Googlebar items ♦ | > |
| | Adblock image ♦ | |
| | Edit CSS ♦
Ctrl+8 | |
|
| | Web Developer
submenus
♦ | > |
| | mozex ♦ | > |
Icon within a Link
| |
![favorites [star]](../icons/favorites_star.jpg)
picture ![favorites [pic]](../icons/favorites_star.jpg) in a link in a link
<
| | View Image | |
| | Copy Image | |
| | Copy Image Location | |
|
| | Save Image As | |
| | Send Image | |
| | Set as Wallpaper | |
| | Block Images from | |
| | Copy URL+ | > |
| | Launchy ♦ | > |
|
| | Properties | |
|
| | Googlebar items ♦ | > |
| | Adblock image ♦ | |
| | Edit CSS ♦
Ctrl+8 | |
|
| | Web Developer
submenus
♦ | > |
| | mozex ♦ | > |
Icon only
| |
| | Back | |
| | Forward | |
| | Reload | |
| | Stop | |
| |
| | Bookmark This Page | |
| | Save Page As… | |
| | Send Page… | |
| |
| | View Background Image | |
| | Copy URL+ | > |
| | Select All
| | | Launchy ♦ | > |
| |
| | View Page Source | |
| | View Page Info | |
| | View This Page in IE
/x/ | |
|
| | Googlebar items ♦ | > |
| | Edit CSS ♦
Ctrl+8 | |
|
| | Web Developer
submenus
♦ | > |
| | mozex ♦ | > |
Frame with Background
|
Block Images from: blocks images from this server, ad blocking security.
Manage with Tools->Image
Manager->Manage Image Permissions.
Properties of an Image: Location, Width, Height, Size of file, Alternate Text
[IE: address, date created/modified,size in bytes]
Open
Open Containing Folder
Remove
Properties
|
Tools, Downloads
| |
Options
Visit Home Page
About <This Extenion>
Uninstall
Update
Disable
Move to Top
Move Up
Move Down
|
Tools, Extensions
| |
Use Theme
Visit Home Page
About Firefox (default)...
Uninstall
Update
| Tools, Themes
|
Working With or around Frames in Firefox (#frames)
An important item that I left out above was Frames. Since this page
does not have them I forgot about them. Geocities will add frames
to your beautiful web pages. I will use the following webpage as
an example of a Geocities page that involves Firefox. There aren't
many such pages on Geocities but for this example click on Hidden
Mozilla/Firefox/Thunderbird Prefs (or a non Firefox example: Creating a Mail
Merge Data Source) and then
-- Right-click within the main frame,
and choose “This Frame” and then “Show Only This
Frame”.
There are some things you are probably interested in when you get a page with
frames that you don't want to view. One is to view just one frame, print just
one frame, see the source for just one frame. The following Context menus were
pulled using the above example. Note with aggressive adblocking you may
have reduced two frames to being empty but they waste valuable space nevertheless.
You can use the same page to experiment how that page would print by using Print
Preview from the original page and then as restricted to a single frame, a big
difference.
This Frame
Show Only this Frame
Open Frame in New Window
Open Frame in New Tab
Reload Frame
Bookmark This Frame….
Save Frame As….
View Frame Source
View Frame Info
|
| |
Launchy from within a Frame

|
|
Find Bar (#findbar_items)
- Highlight regexp (bookmarklet), Highlights each match for a regular expression.
- Find Bar (extension), adds
Regular Expression to the Find Bar (in alpha stage of testing).
- "Phrase Not Found" is another item that can appear on the Find Bar.
The width of the Find bar can interfer with narrowing a Firefox
window, such that you lose the right vertical scrollbar. Try
exiting Find, after adjusting window width you can reinvoke Find.
[Also see Large Screens]
Alphabetize Your Bookmarks and other folders (#bookmarks)
The Bookmarks menu brings up the bookmarks folder, right clicking on a
folder brings up a menu that allows you to sort folders and bookmarks within the selected folder, but not recursively through subfolders.
Use "SortPlaces" extension to permanently sort all bookmarks or major bookmark folders (sorting with SortPlaces is reversible).
Context Navigation with Arrow Keys (#navigation-arrowkeys)
Context Navigation use of Arrow Keys is pretty much the same idea s Context
Menus. The following is based a reply post by Chris Ilias (2006-06-30).
- Focus is on the location bar
- up/down arrow keys go through the loation bar drop-down (or similar to left/right arrow)
- Focus is on the Search Bar,
- up/down arrow keys go through each tab
- Focus is on a Tab,
- up/own arrow keys go through the search bar drop-down list.
- left/right arrow keys go through the tabs (same as with with Ctrl which is documented)
- Focus in on the web-page,
- up/down arrow keys scrolls through the web-page (as in scroll bar arrows).
Navigation with TAB key (#navigation-tabkey)
Navigation with TAB key or SHIFT+TAB:
focus in web page, to next/previous link.
focus on a tab, to next/previous tab.
Other not necessarily related information (#other)
- HTML-Kit see related area of “Excel to HTML” (xl2html.htm}
- Recase don't know an any menus, but can be done with a bookmarklet
(see Bookmarklets
for Zapping Annoyances at Squarefree.com)
- Shortcuts: in Excel shortcuts,
Firefox (no shortcut page yet),
IE, OE shortcuts
- Pricelessware
- Archives 2002
-
Extract to...
Extract to here
Extract to folder
Create Self-Extractor (.exe)
E-mail ...zip |
UltimateZip - Download,
reportedly better than
WinZip. UltimateZip
is cheaper (no longer free) than Winzip.
Can unzip
to new folder same. Not aware of any plugin for
Firefox so will continue to use it with IE.
Add to Archives
Add to “filename”.zip
Zip and E-mail “filename”.zip | |
name, same folder, or anywhere
else. Can look at files
without permanently unzipping.
Right-click options. (Available in Explorer and in IE, but probably not Firefox).
Problems with Right Click Menus (#problems)
Regain a Hijacked Context Menu
Some sites may disable right click menus and disable your ability to select text.
To restore control see Favelet/Bookmarklet:
Script Killer, disables all JavaScript code in a web page. (Bookmarklets). If the context menu
is the only thing hijacked you can bookmark this code
javascript:void(document.oncontextmenu=null) -- Regain Context Menu
{reference: Firefox Help: Tips &\1 Tricks]
Right-clicking does not work, a known issue caused by the Yahoo! Toolbar for Firefox.
Also see Problematic extensions - MozillaZine Knowledge Base
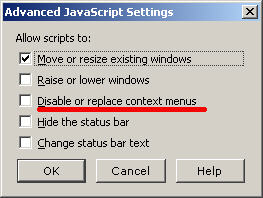
Click on image for documentation |
Regain a Hijacked Mousedown that prevents selection
(see Script Killer above) or use Tools, Web Developer, Disable, Disable JavaScript.
Or uncheck Disable or replace context menus on Tools, Options, Content, Advanced.
(click on picture at right)
Game won't work because context menu is wrong
To allow a program to change the context menu (opposite of another solution)
Tools, Options, Context,
[x] Javascript enabled and beside that is [Advanced] button
inside that dialog
[x] allow scripts to: Disable or replace the context menus
additional references:
[1]
More notes on disabled context menus
If you do not want websites to control your mouse usage, you can set your options
to prevent JavaScript from touching context menus.
Tools → Options → Content → Advanced (javascript) → allows script to:
(uncheck) Disable or replace context menus
But generally you want to have JavaScript turned on, and can usually get around disabled context menus by invoking the "Enable Right-click" menus that you can get
different versions of:
I use keyword shortcuts with modified names on bookmarklets so I can
try several versions, there are some really egocentric webmasters that try to
protect their coding from being seen which in fact copied the specific technique of protecting code from other sites,
or to prevent others from copying text to put into a bookmark or reference. It can't really be done and it just annoys users.
Anybody can see the source.
- Browser, Browser Shortcut Keys and Context (Right Click)
Menus
Browser: Firefox,
Internet Explorer,
Keyboard Shortcuts:
Firefox (see Firefox HELP, see support.mozilla.org
, by
topic),
by key,
Internet Explorer Keyboard Shortcuts,
Opera (see Help)
... for .com use Ctrl+Enter, for .net use Shift+Enter, for
.org use Ctrl+Shift+enter
... despite the appearance of graphics in the mozilla.org/support page you
can use Find Ctrl+Shift+Tab within the table
Context (right click)
Menus:
Firefox (This Page),
Internet Explorer
- Windows 2000 Shortcut keys
- Windows 2000 Start , to sort Favorites so you seen them sorted in IE,
click on Windows Start
 and
then Favorites
and
then Favorites  ,
Right Click on any folder inside, Sort by name.
,
Right Click on any folder inside, Sort by name.
-
Win2000;
Toolbars: Excel;
Drag/Fillhandle: Excel Fill Handle (this
page),
Windows drag
files;
Accessibility Options: MouseKe
ys;
- Bookmarklets «
have been moved to their own web page (../ie/bookmarklets.htm).
Bookmarklets allow you get regain control over the appearance of a web page, such as
text and background colors, remove a background image, highlight links,
differentiate between external and
internal links with font coloring, invoke a search
based on preselected wording. Your browser’s Refresh/Reload button
(F5) will reload
the original unmodified web page.
Show Classes and IDs
Reset (F5)
paren tips
HREF visible [F5]
highlight links int/ext links
Firefox will not keep track of where you were when you hit F5, so suggest before testing that click on here so that F5 will return here.
- Customizing Right-Click
Menu Options in Windows «,
changes to registry to allow you to right-click from links, Explorer, and IE. But
this can be
done instead from My Computer, Tools, Folder Options, File Types (tab), .htm, Advanced
button. Just did the .htm
assigning "Open with Mozilla" "%1" with "c:\program
files\mozilla.org\mozilla\mozilla.exe" "%1" and
“Open with Notepad” to “c:\winnt\notepad.exe” so
don’t have to use the “Open With” option.
As in the article you can use Find to find the exact locations of the programs.
Work from
file menus but not from links.
- All Customized Links :: Firefox Add-ons, enables you to add unlimitted customized URLs to your right-click menu. Each link can be set individually to open in: Current Tab, New Tab, New Foreground Window or New Background Window. You can also flag the status of each link to either as active or inactive. (don't use and think it would bloat context menu, but definitely would be of use to some users, I am particularly fond of keyword shortcuts
- CSS diagnosis, by Scott Parsons using Eric Meyer's S5: A Simple Standards-Based Slide Show System (presentation slides) has CSS
material of the toolbars themselves.
- removing things in
context menus - MozillaZine Forums
- Re-enable Context menus and copy
- Re
moved Unwanted Firefox Context Menu Items | LiewCF.com - Tech Gadgets Blog,
removing context menu items
- XUL Apps >
ContextMenu Extensions - outsider reflex, Ver.3.1.2004090601 for Netscape 7 &
Mozilla & Firefox
- Power
Point Presentation,
creating, saving, modifying, by Evelyn Li, Univ. of Wisconsin.
- Search engines disappear from Search Bar - MozillaZine Knowledge Base (problem)
- Toolbar customizations reset on startup - MozillaZine Knowledge Base, If changes to the toolbar reset themselves after you close Firefox and start it up again, you probably have a corrupt "localstore.rdf" file in the profile folder.
- VBA
link to a webpage using Navigate via oleIE (your own object).
- Xenu’s Link Sleuth,
Tilman Hausherr,
probably seen on LockerGnome.
[--
http://home.snafu.de/tilman/xenulink.html --]
Additions that affect menus on this page (#additions)
I guess by now most of what is actually in my Context Menu is a result of
Firefox Extensions rather than builtin items.
JavaScript - File size --
http://www.quirksmode.org/js/filesize.html (works only in IE)
http://www.quirksmode.org/js/lastmod.h
tml
Calculate this
page’s size using JavaScript.
Last Update of this page
http://www.javascriptmall.com/learn/lesson11.htm (see below)
[Back to Firefox]
[Back to Firefox Keyboard Shortcuts (not available yet)]
[Favorites]
This page was introduced on August 17, 2003.
[My Excel Pages -- home]
[INDEX to my site and the off-site pages I
reference]
[Site Search -- Excel]
[Go Back]
[Return to TOP]
Main Firefox pages (on-site):
[Customizations, Extensions],
[Tabs],
[Bookmarks],
[Keyword shortcuts],
[Context and other menus]
[Passwords]
Please send your comments concerning this web page to: David McRitchie
send email comments
Copyright © 2004 - 2014, F. David
McRitchie, All Rights Reserved
![]()
![]()
![]() , placed logically near start of Find/search input area
, placed logically near start of Find/search input area
![]()
![]() , throbs when there is activity such as reload (F5, or Ctrl+R), but you can use
it as a second home page. The button no longer throbs, but the Throbber button extension extended the ability to go directly to your choice of four pages similar to your home page button.
, throbs when there is activity such as reload (F5, or Ctrl+R), but you can use
it as a second home page. The button no longer throbs, but the Throbber button extension extended the ability to go directly to your choice of four pages similar to your home page button.
![]() search button on your bookmarks bar (links bar) by going to Google Groups and then
dragging the link to bookmarks bar and
stripping out all wording with a right click to change properties to just have
a button and to make sure you just have the following link within.
search button on your bookmarks bar (links bar) by going to Google Groups and then
dragging the link to bookmarks bar and
stripping out all wording with a right click to change properties to just have
a button and to make sure you just have the following link within.
![]() Bookmarks Manager:
Bookmarks Manager:![]() Don't confuse the Googlebar
(extension) (mozdev) with the builtin Search Bar which
uses plugins (Mycroft)
to add more search engines.
Both can be customized. I prefer the builtin
Search bar and keep the Google toolbar minimized. You will find
the Google Toolbar Items in the right click menu of the page where you
activate the Google toolbar and you can activate the Google toolbar
from the View Menu as well.
Don't confuse the Googlebar
(extension) (mozdev) with the builtin Search Bar which
uses plugins (Mycroft)
to add more search engines.
Both can be customized. I prefer the builtin
Search bar and keep the Google toolbar minimized. You will find
the Google Toolbar Items in the right click menu of the page where you
activate the Google toolbar and you can activate the Google toolbar
from the View Menu as well.
![]() , Firefox defaults to putting it on the tab, you can put it to the
far right of the tabs bar with a preference.
, Firefox defaults to putting it on the tab, you can put it to the
far right of the tabs bar with a preference.